Using Micro Focus Filr on your iPad
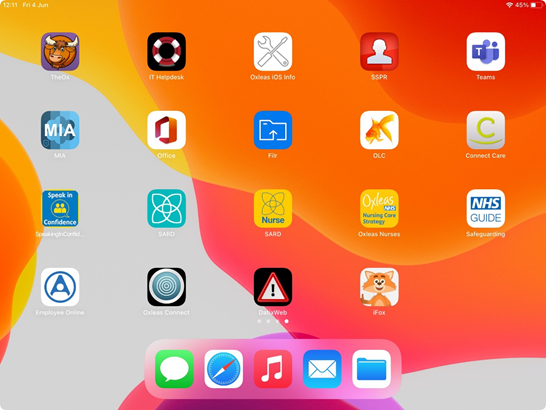 Filr provides access to your personal H: drive and shared G: drive. The files within these can be viewed and edited if you have a compatible app on your iPad.
Filr provides access to your personal H: drive and shared G: drive. The files within these can be viewed and edited if you have a compatible app on your iPad.
Filr should install automatically when your iPad is set up; if you cannot find this icon on any of the pages of your home screen, please raise a request through our IT helpdesk so we can assist with this.
| Tap Filr. | You can allow notifications if you see this prompt. |
 | 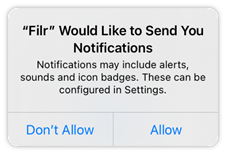 |
Sign in
You will be prompted to sign in if you haven’t signed in before or if you previously saved your password and have since changed this.
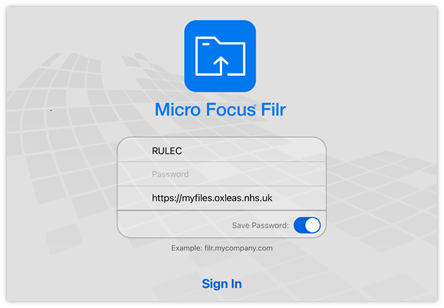
Your username and the server should be pre-filled.
- If you find User ID empty, please enter your network username.
- If you find Server IP Address empty, please enter https://myfiles.oxleas.nhs.uk
Enter your network password.
If you would like to reduce the number of times you need to re-enter your password, enable Save Password by tapping the slider so that it turns blue.
You must do this to prevent your account locking; if your account does lock, it should unlock automatically after some time. If you forget your network password, you can reset it through SSPR.
Tap Sign In.
Navigate
The main screen provides links to My Files and Net Folders with a list of recently opened files.
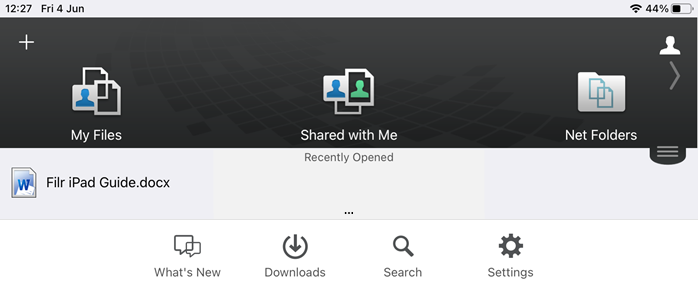
 | My Files | Access to your personal H: drive. |
 | Shared with Me | We don’t use this functionality. |
 | Net Folders | Access to the shared folders you already have access to within the G: drive. |
 | What’s New | Recently added or edited files. |
 | Downloads | Files downloaded to your iPad within Filr. |
 | Search | Helps you locate files. |
 | Settings | Application configuration, information and help. |
Tap My Files or Net Folders to browse files and folders in one of these locations.
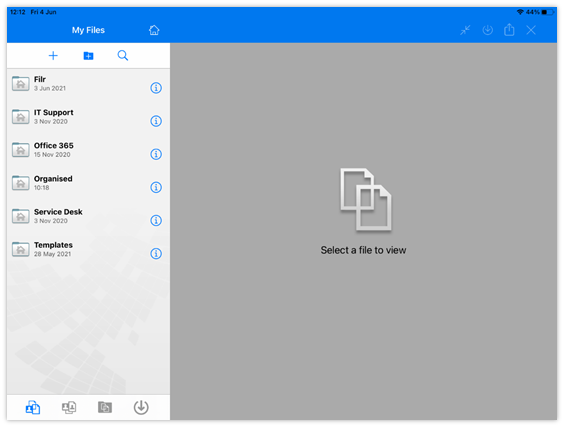
This is the file browser. The icon highlighted blue near the bottom left indicates the current location and tapping these icons will allow you to switch between them easily.
 My Files My Files |  Shared with Me* Shared with Me* |  Net Folders Net Folders |  Downloads Downloads |
| * We don’t use this functionality. | |||
Select a folder to the left to enter it. It may take some time for the files and folders within to appear; the time this takes is dependent on the network connection your iPad has.
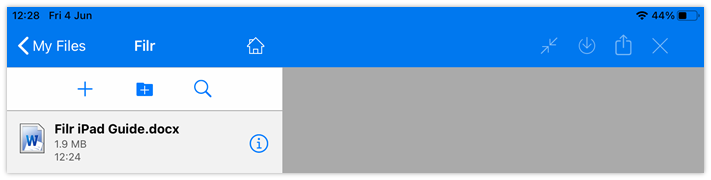
 | If you see a back arrow near the top left, this will take you back to the folder the current folder is in, in this example from the Filr folder back to My Files. |
 | The home icon near the top middle will return you to the main screen. |
View
Select a file to the left to work with it. If the file you select is compatible, you will see a preview to the right.
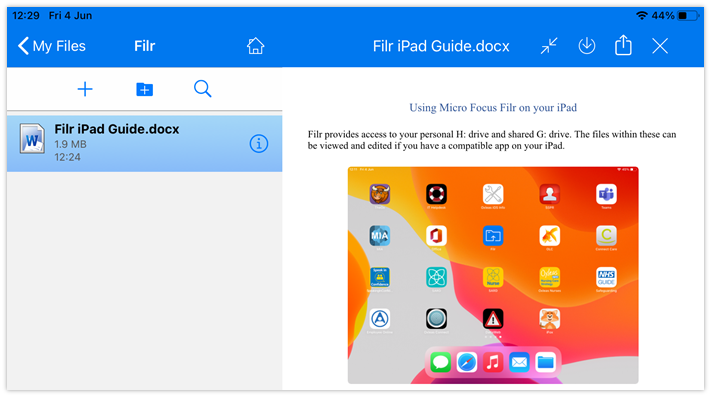 Compatible files include Office (Word, Excel and PowerPoint) files, PDF documents and images.
Compatible files include Office (Word, Excel and PowerPoint) files, PDF documents and images.
Password protected files cannot be previewed in Filr.
With a file selected additional options become available near the top right.
 | Arrows | Hide the browsing pane to expand the preview, you can tap this again to reveal the browsing pane. |
 | Download | Store a preview of the file on your iPad so you can access the preview when your iPad is offline. |
 | Action | Display a menu with additional actions. |
 | Deselect | Deselect the currently selected file and clear the preview pane. |
Edit
Select a file to the left and tap the action (square with an up arrow) icon above the preview pane to the right.
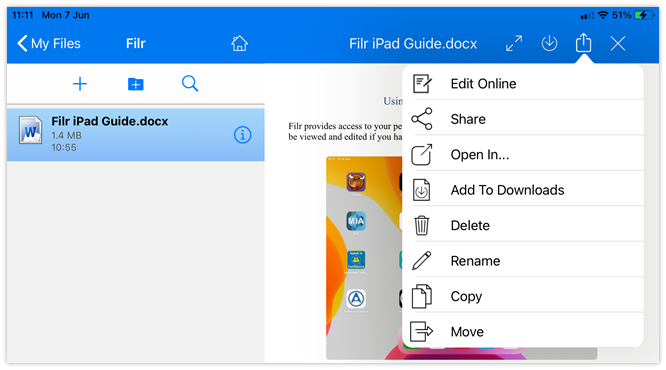
Online
Some types of files can be edited online within Filr. The following example shows how to edit a Word document in the online editor.
From the action menu, tap Edit Online.
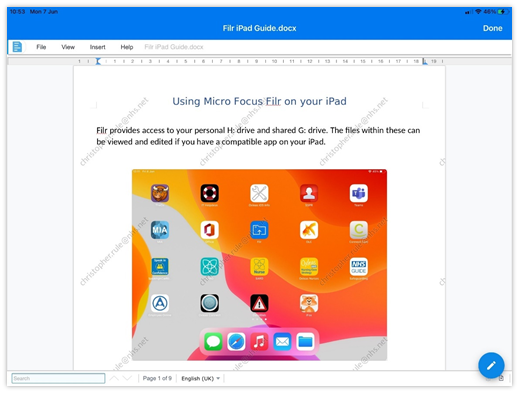
 Tap the edit (pencil) icon near the bottom right to edit the file and additional menu options and an additional toolbar will appear at the top.
Tap the edit (pencil) icon near the bottom right to edit the file and additional menu options and an additional toolbar will appear at the top.

 | After making changes you will find the save (floppy disk) icon has a red dot on it. Tap this icon to save your changes. |
 | The tick icon leaves edit mode without saving changes. |
Tap Done near the top right to leave the online editor.
The preview will not update until you change folder.
Avoid using the online editor to edit files if there is a risk your colleagues will be working with the file on a PC or laptop because if they change a file after it is opened in the online editor their changes may be lost when the version in the online editor is saved.
If the Edit Online option isn’t available or the online editor doesn’t provide all the functionality you require, you can open the file with another app.
Externally
To open a file with another app a compatible app must be installed. Office (Word, Excel and PowerPoint) files can be opened in the Office app which should already be installed; if it is not, please raise a request through our IT helpdesk so we can assist with this.
The following example shows how to edit this document in Office.
After selecting a file in the file browser, tap Open in… from the action menu.
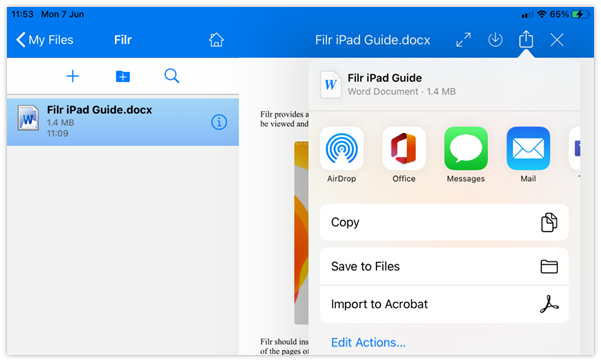 Locate and tap the Office icon in the list of available apps; if you have not opened a file in Office recently you may need to swipe the list sideways to reveal it. Additional apps may be available if you tap the More (…) icon at the end of the list.
Locate and tap the Office icon in the list of available apps; if you have not opened a file in Office recently you may need to swipe the list sideways to reveal it. Additional apps may be available if you tap the More (…) icon at the end of the list.
The file will open within Office read-only.
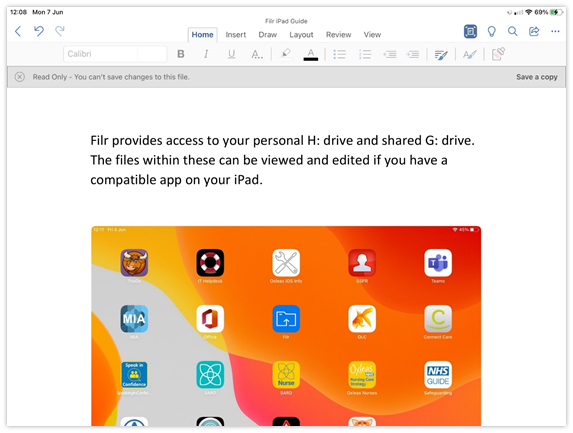 The first time you open a document in Office it will display in Mobile View which hides some page formatting including headers and footers.
The first time you open a document in Office it will display in Mobile View which hides some page formatting including headers and footers.
 | If you’d like to switch to Print Layout, tap the page icon near the top right. |
 | To switch back to Mobile View, tap the mobile icon that appears in its place. |
 To edit the file, tap Save a copy near the top right to show the Save As prompt.
To edit the file, tap Save a copy near the top right to show the Save As prompt.
Select On My iPad to the left of this prompt and tap Save near the top right.
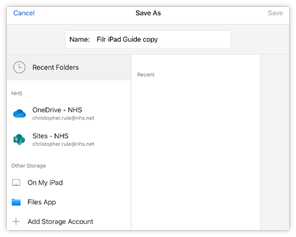 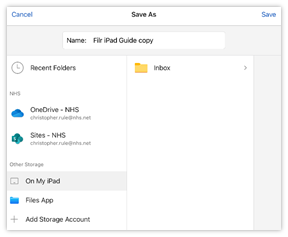 |
Save
When working with files on your iPad they may be saved to the device. After making changes, please upload the file back to the original location in My Files or Net Folders through Filr so that the new version can be accessed from other devices.
You will need to check with your colleagues whether they have made any changes to a file after you download it to ensure you don't overwrite their changes when you re-upload it.
Upload
Tap the Share (square with a right arrow) icon near the top right.
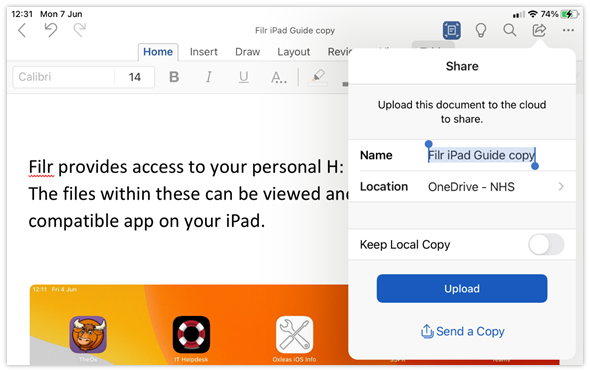
Tap Send a Copy near the bottom of the menu.
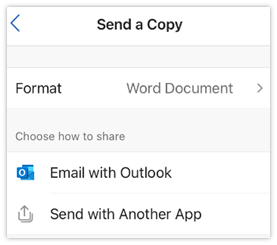 | 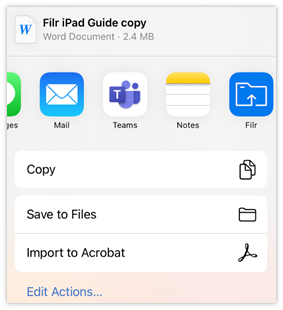 |
| Tap Send with Another App near the bottom of the menu. |
Locate and tap the Filr icon in the list of available apps; you may need to swipe the list sideways to reveal it. Additional apps may be available if you tap the More (…) icon at the end of the list.
| The Save to Filr prompt will ask where to save the file and what filename to save it with. | 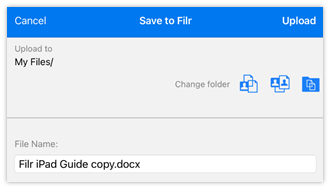 |
Use the Change folder icons to navigate between My Files and Net Folders. If you select the wrong icon or folder you can use the back arrow that will appears near the top left of this prompt to return to the previous location.
If you change folder before the list of files and folders has updated, you may see the warning “Filr cancelled”. You can ignore this warning if you are sure the folder you entered hasn’t been deleted recently.
Once you have navigated to the desired location, tap Select near the top right and the new location will be reflected below Upload to.
 To overwrite the original file, remove the “ copy” part from the filename.
To overwrite the original file, remove the “ copy” part from the filename.
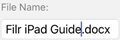
If you change the filename, please do not change or remove the file extension as Windows uses this to identify which application to open the file with; this is the part of the filename from the last period (.), in this example .docx.
Tap Upload near the top right corner to upload the file.
A progress bar will appear near the bottom while the file is uploading; the time this takes is dependent on the network connection your iPad has and the size of the file.

Download
 If Filr shows a preview of a file, you can download this file so the preview is accessible within Filr when your iPad is offline.
From the file browser, select a file to the left and tap the Download (circle with a down arrow) icon above the preview pane to the right.
If Filr shows a preview of a file, you can download this file so the preview is accessible within Filr when your iPad is offline.
From the file browser, select a file to the left and tap the Download (circle with a down arrow) icon above the preview pane to the right.
To find downloaded files, go to Downloads from the browsing pane or the main screen.
 To remove a downloaded file from being cached in Filr on your device, use the remove icon above the preview pane.
To remove a downloaded file from being cached in Filr on your device, use the remove icon above the preview pane.
Share
If it is appropriate you can share files or folders stored within My Files with people outside Oxleas.
To enable this functionality, please raise a request through our IT helpdesk.
To share files or folders with people within Oxleas please use the appropriate folder in Net Folders or raise a request through our IT helpdesk so the appropriate folder can be created.
Remember
Clinical information should only be stored in our clinical records systems.
Do not store personal identifiable data in OneDrive or any online storage platform other than the My Files or Net Folders areas within Filr.
Check with your colleagues whether they have made any changes to a file after you download it to ensure you don't overwrite their changes when you re-upload it.
Upload any files you change on your iPad back to the original location in My Files or Net Folders through Filr so that the new version can be accessed from other devices and so there is a copy if your iPad develops a fault.
Help
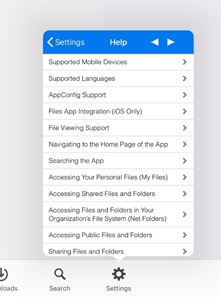
 From the main screen in Filr, tap the Settings (cog wheel) icon and then Help to display additional guidance.
From the main screen in Filr, tap the Settings (cog wheel) icon and then Help to display additional guidance.
When referring to this guidance please disregard references to Shared with Me, Public Files and Folders or File Comments because we do not use these features.
If you require further assistance, please raise a request through our IT helpdesk.
Other iPad guides are available on our IT wiki.