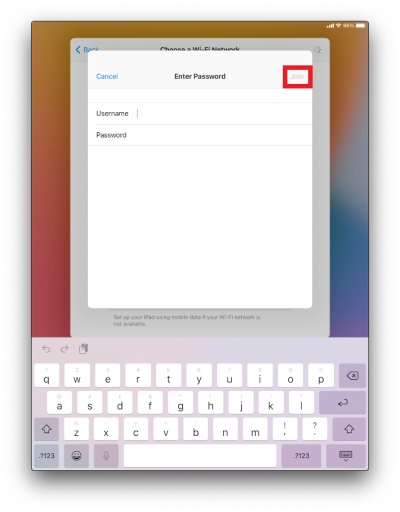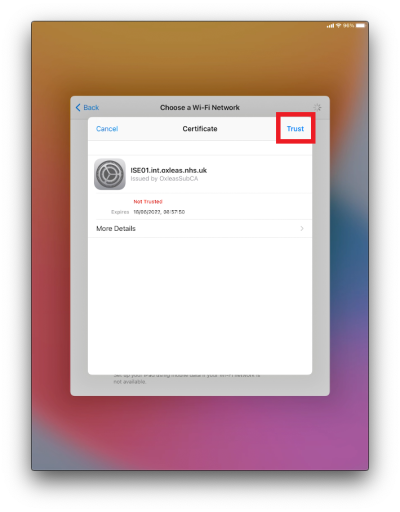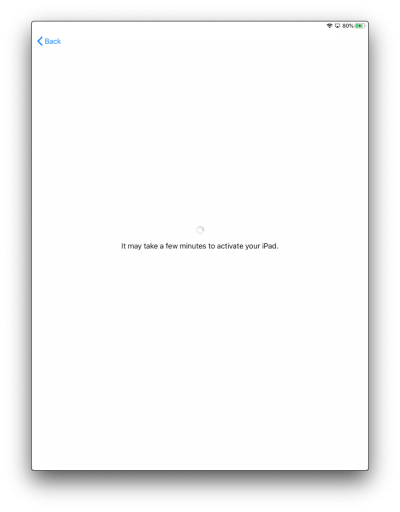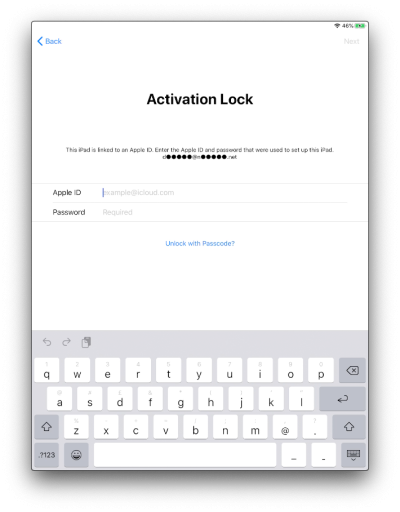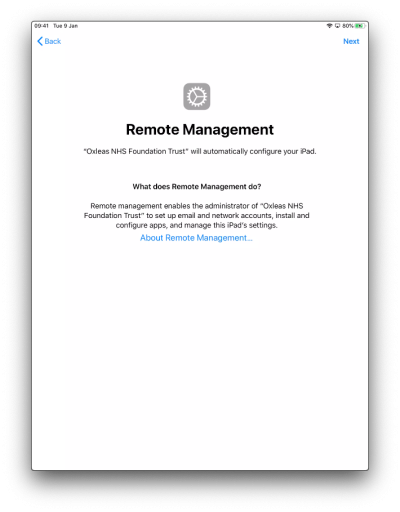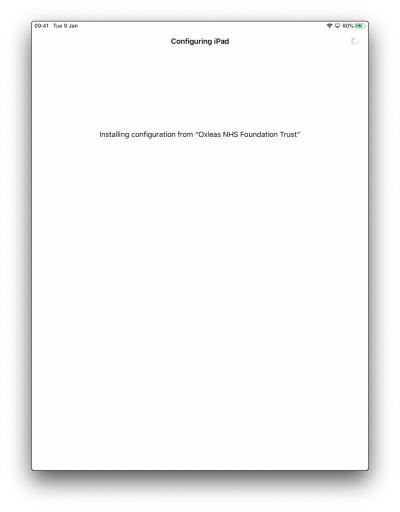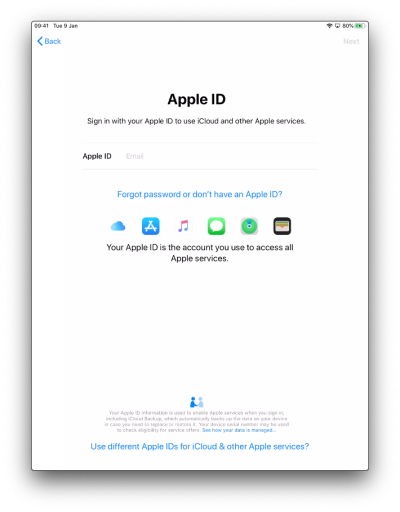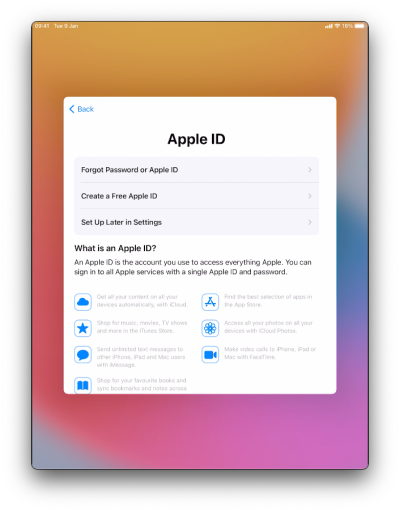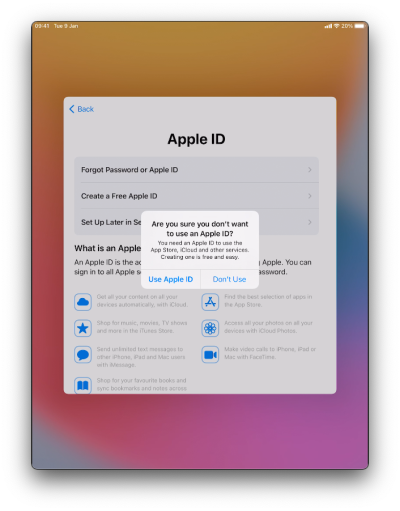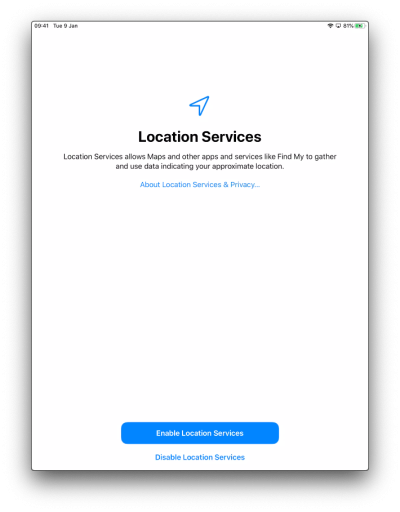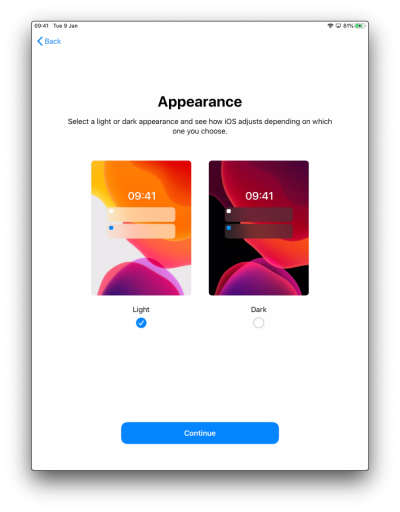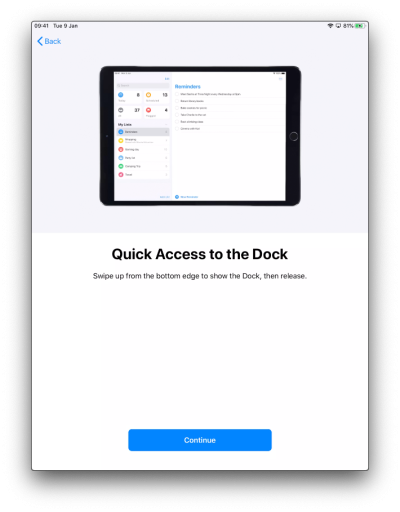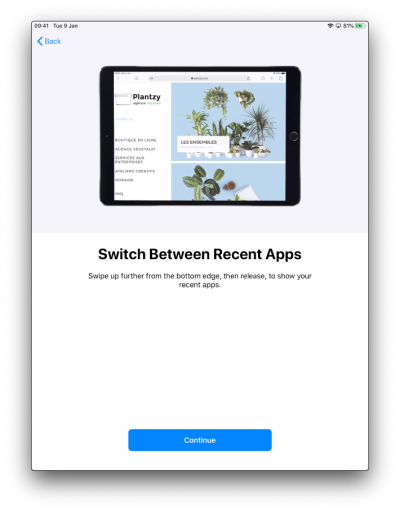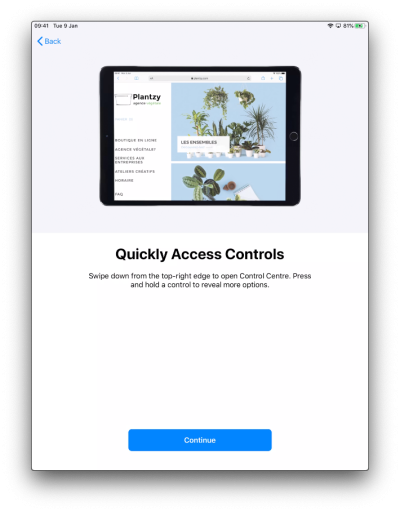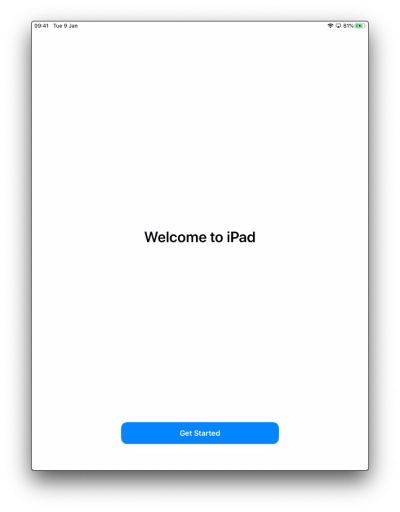Shared iPad Self Enrolment
This guide is for Oxleas staff who have been provided with an iPad that needs to be enrolled as a shared device
Before you start you will need to have:
- An open request with the IT Helpdesk,
- Been issued with:
- a device name, and
- a temporary password to enrol the device, and
- Been told what passcode to set.
Turn on the device by holding down the top button for a few seconds
Establishing the current state of the device
If the device has already been wiped you can skip to the next step. You will be able to tell it has been wiped as it will be asking you to set the language and country.
If the device currently has a passcode on it then this should have been set to 123456 by the previous user.
Alternatively you can enter an incorrect code 10 times, after that, the device will self reset. As a last case scenario, the device may need to be brought to IT to be reset.
If you are able to get into the device then you need to reset it to factory settings. Click here to see a guide on how to do that.
You should see Hello in various languages. Press the Home button.
Tap English
Tap United Kingdom
Tap Set Up Manually
Choose a Wi-Fi Network
I am at an Oxleas site
I am at home and have access to Wi-Fi
Select your Wi-Fi connection from the list and enter the password. Once you are connected tap Next in the top right corner.
I am at home but have NO access to Wi-Fi
You will have to travel to an Oxleas site and follow the instructions above.
Wait for this screen to pass
Tap Next
Enter device name and temporary password
These are the same credentials you may have used previously in this guide when connecting to our WiFi.
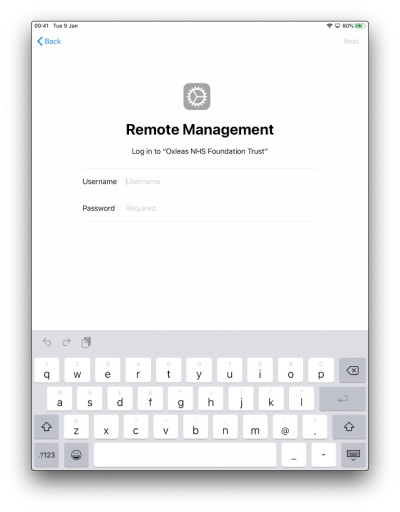
Wait for this screen to pass
Skip Apple ID
Tap Enable Services
Choose between Light or Dark mode and then tap Continue
Tap Continue
Tap Continue
Tap Continue
Tap Get Started
After a short while you will be asked to set a passcode on the device
Set the password you have been told to use via your Service Desk request.
If you aren't prompted for this straight away, try opening Safari and then closing it again.
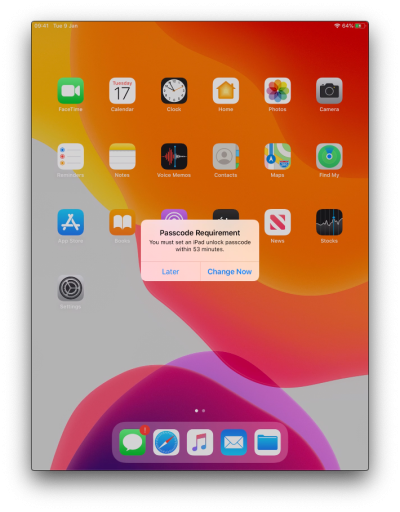
When setting the passcode you may find that the keyboard disappears with the below message. Pressing OK will bring the keyboard back.
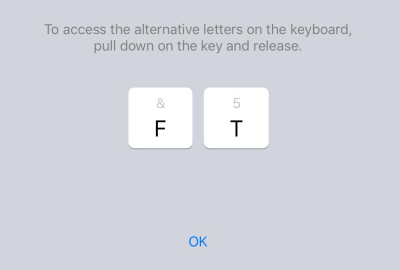
Set device name
Open Settings and tap on General at the left.
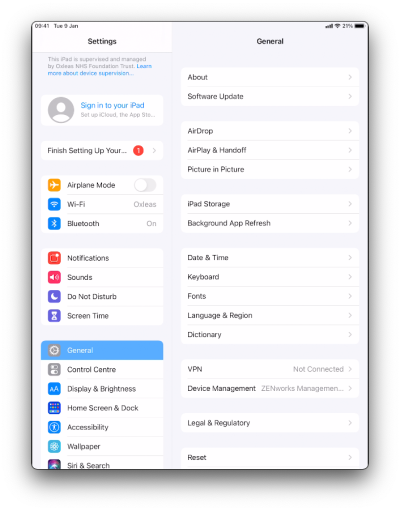
Tap on About at the right and then on Name at the top.
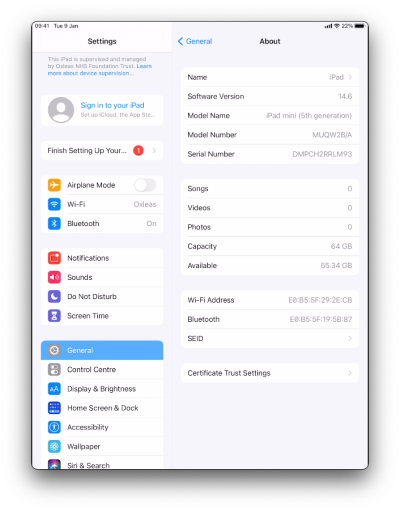
Rename the device to the device name you have been provided and then tap on the blue carriage return key on the keyboard to save.
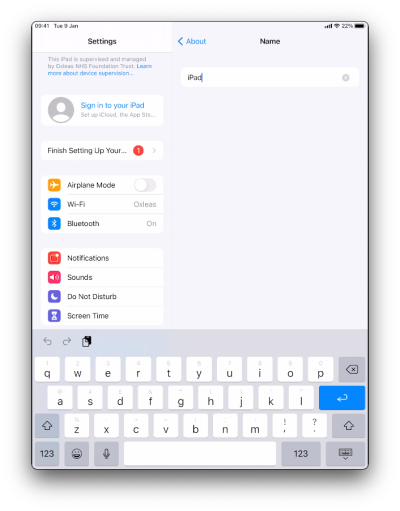
You got to the end - LET US KNOW!
A member of the 2nd Line Support team will then contact you to complete the setup process.
Until you do this, the iPad will not be fully setup and will be missing all Oxleas apps and web clips.
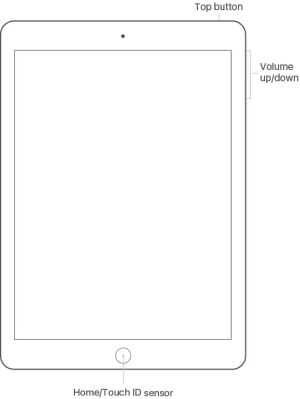
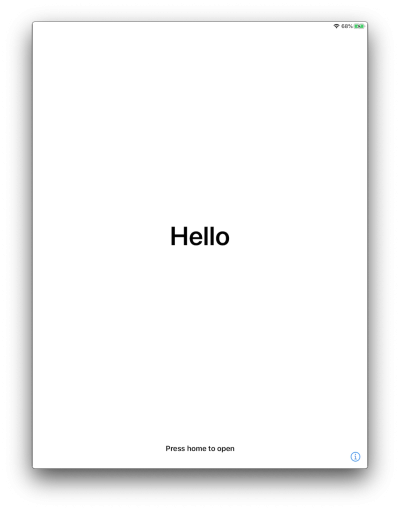
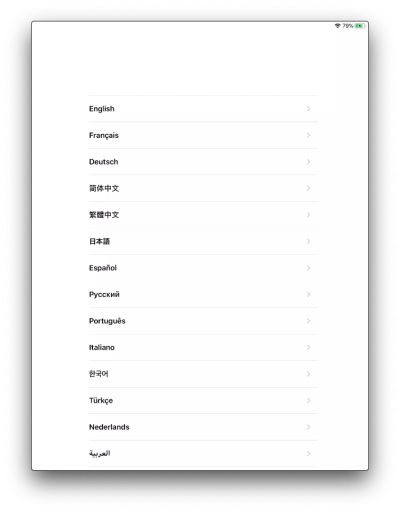
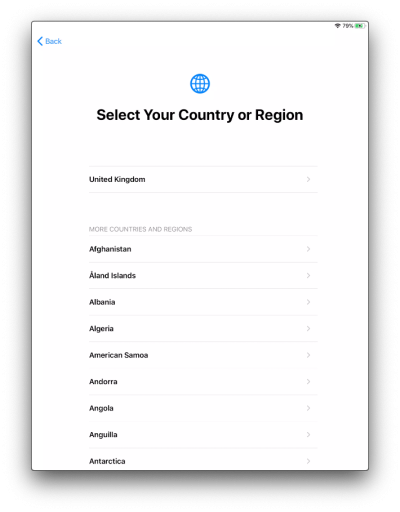
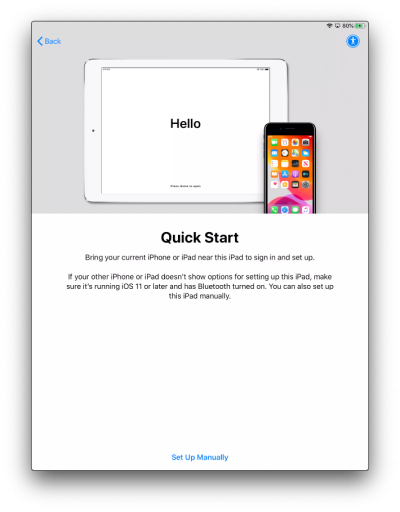
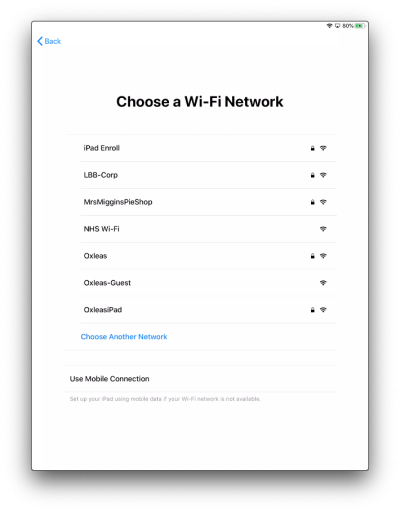
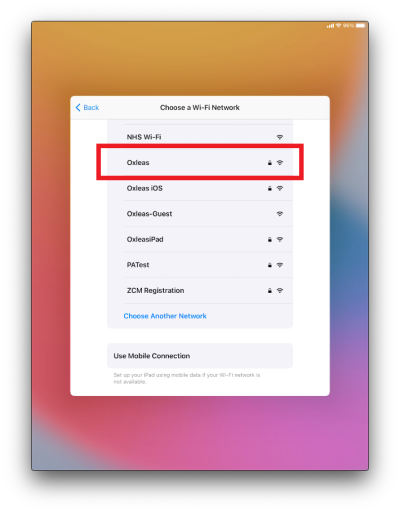 You will then be asked for the username and temporary password we provided you separately. Tap Join in the top right corner.
You will then be asked for the username and temporary password we provided you separately. Tap Join in the top right corner.