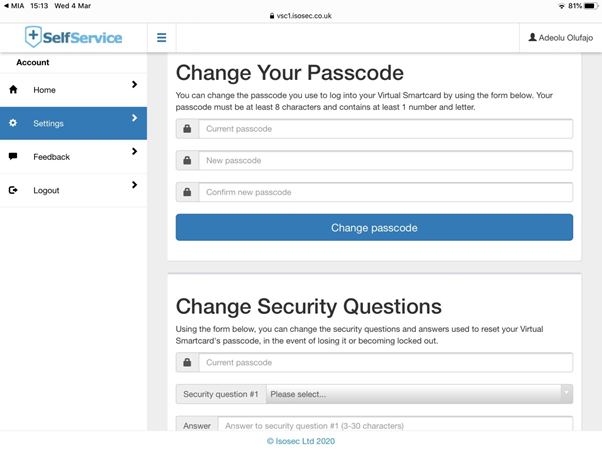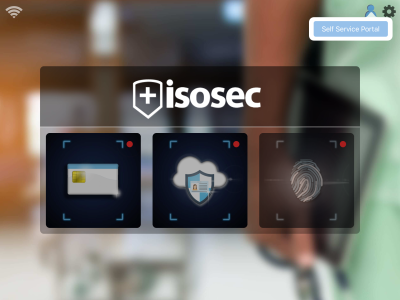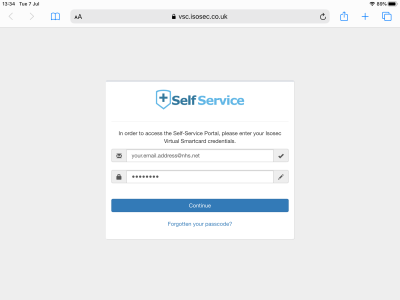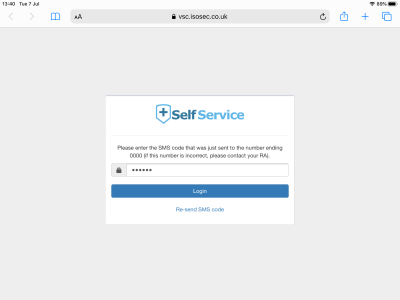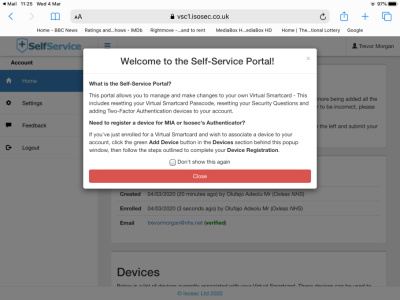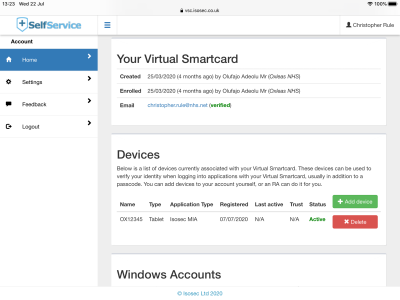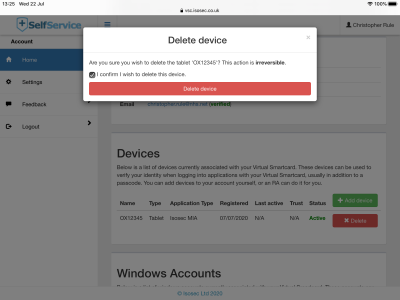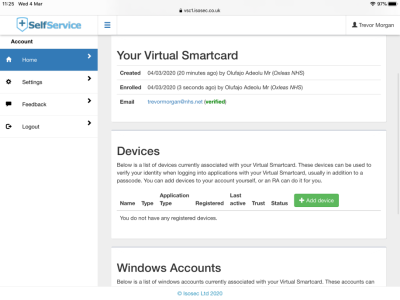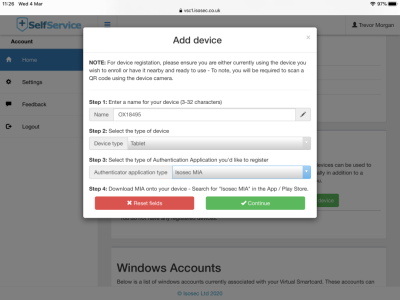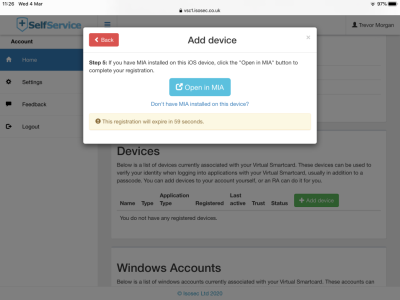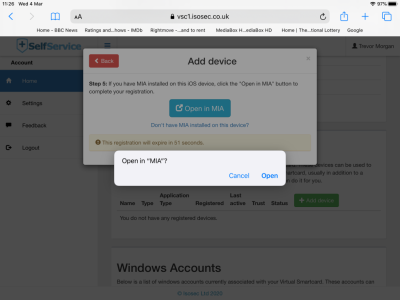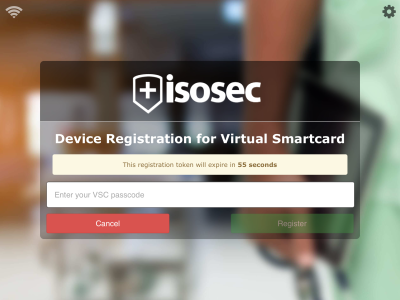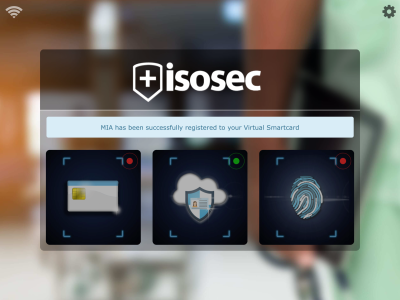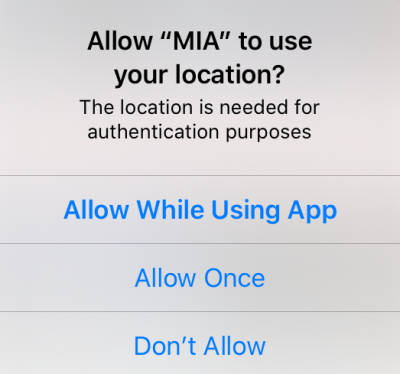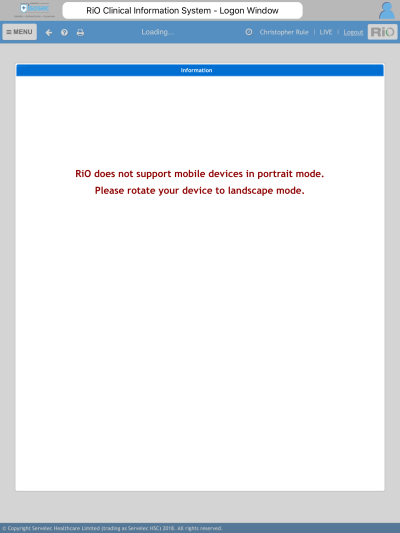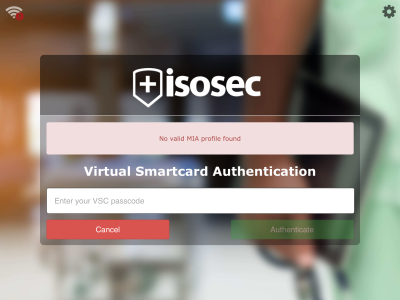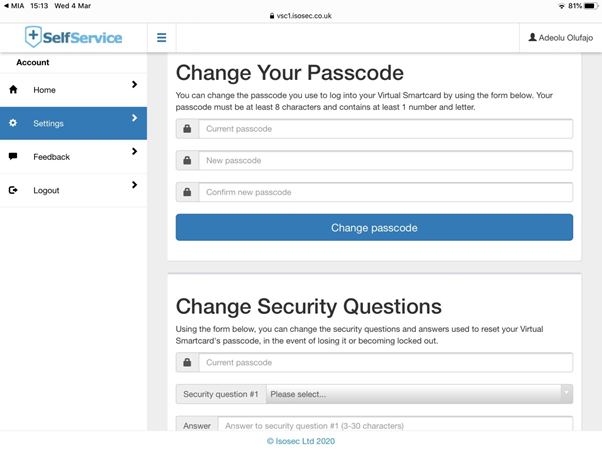To follow if you have an existing virtual smartcard account that needs to be linked with your iPad.
Open MIA from your home screen
Tap the icon of the blue person near the top right corner and select "Self Service Portal"
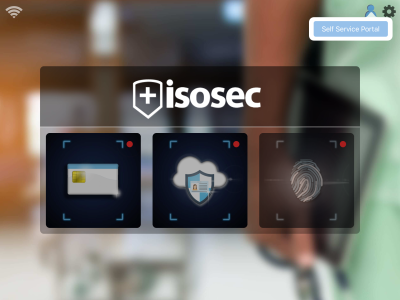 If the icon of the blue man is missing, please try the following:
If the icon of the blue man is missing, please try the following:
Check your iPad is receiving a good wireless or mobile data signal.
Ensure your iPad is not connected to a non-Oxleas WiFi network.
Restart MIA.
Log in with your email address and the virtual smartcard password you created during the initial smartcard set up
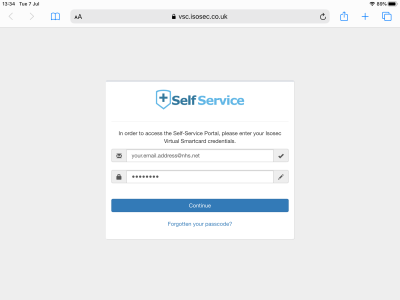 This password will be at least 8 characters, containing at least 1 letter and number.
This password will be at least 8 characters, containing at least 1 letter and number.
You should then receive a text message with a code
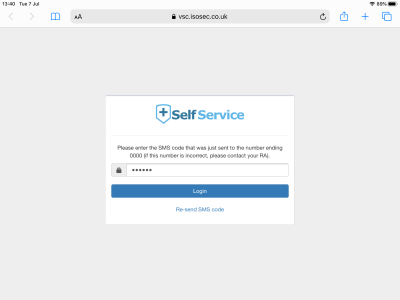 Enter this code and select Complete enrolment.
Enter this code and select Complete enrolment.
You may be presented with the following screen
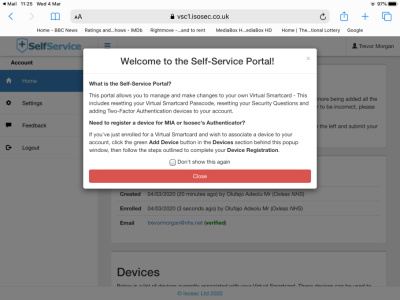 If you see “Welcome to the Self-Service portal!”, tap Close
If you see “Welcome to the Self-Service portal!”, tap Close
Scroll down to the Devices section
You will be presented with the following form
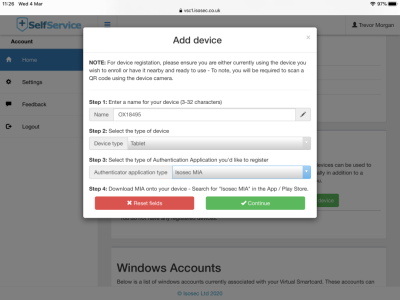
Tap Continue.
Confirm by tapping "Open"
MIA should now open
When prompted, enter your virtual smartcard password and tap Register before the countdown reaches zero.
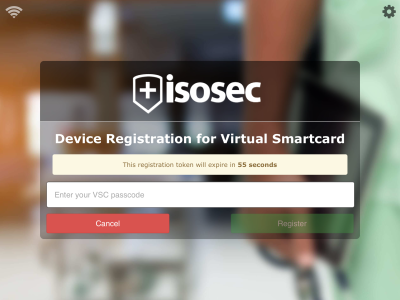
You should find a green dot on the middle icon
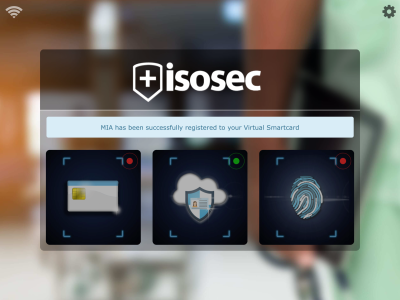 This means your virtual smartcard has been configured and is ready to use.
This means your virtual smartcard has been configured and is ready to use.
Select the middle icon to log in to MIA using your virtual smartcard password
If you receive a prompt that asks Allow “MIA” to use your location?, select Allow While Using App.
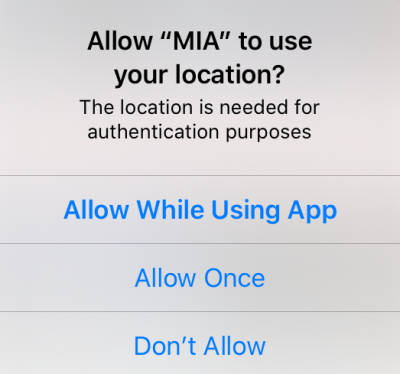
If you receive the warning RiO does not support mobile device in portrait mode, please turn the iPad on its side.
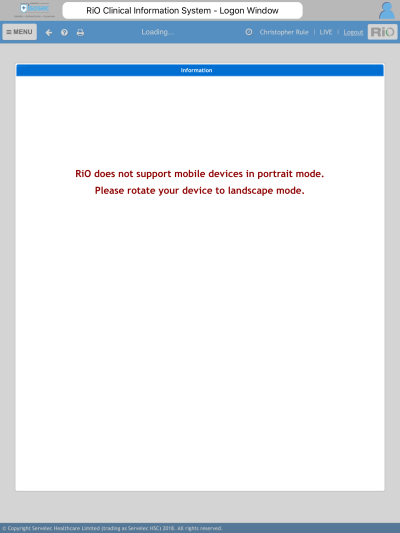
Troubleshooting
If you receive the error No valid MIA profile found, please restart MIA.
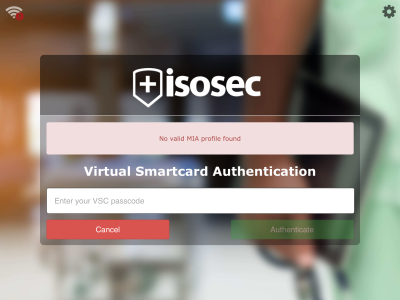
In Settings you can change your security questions and also your password