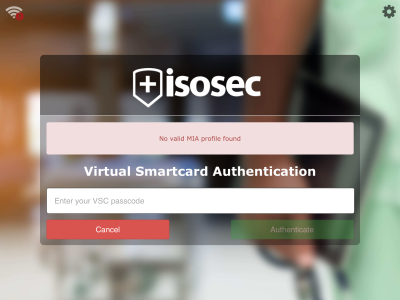Virtual Smart Card - Self Enrolment
To follow if you have been registered for a virtual smartcard and receive an invitation e-mail.
- Please follow these instructions on your iPad, connected to Trust WiFi or O2 SIM.
- If you are at another location, please turn WiFi off.
- You must have your mobile phone with you as a 2-factor authentication text message will be sent to it.
- If your iPad is in a Tactivo case with a physical smartcard inserted, please remove that smartcard before proceeding.
- If you are logged in to RiO on another device, please log out of RiO on the other device before proceeding.
You should receive an e-mail similar to this
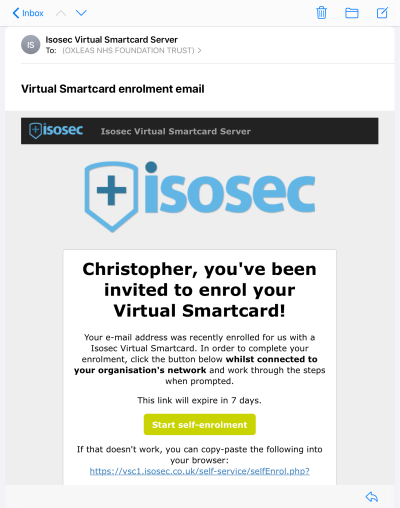 Select Start self-enrolment.
Select Start self-enrolment.
Create a new password and confirm it
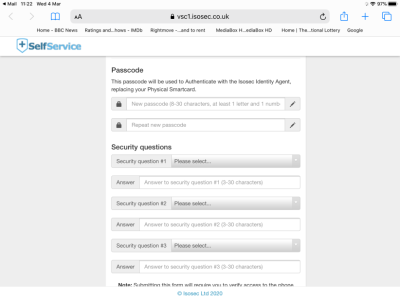 Please remember this password as you will need to use it later in these instructions and each time you log in to MIA.
Please remember this password as you will need to use it later in these instructions and each time you log in to MIA.
Select three security questions and set the answer to each question
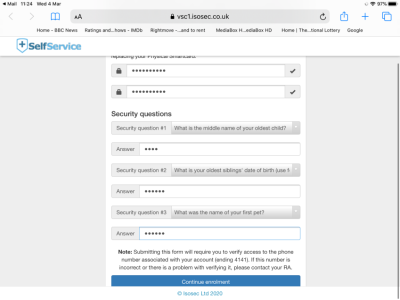 Once you have completed, scroll to the bottom and select Complete enrolment.
Once you have completed, scroll to the bottom and select Complete enrolment.
You should notice a green box
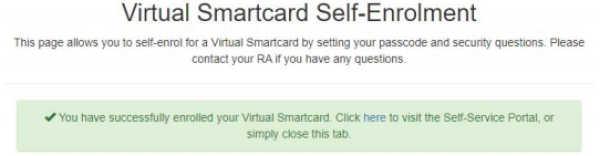 Tap on here in “Click here to visit the Self-Service Portal”.
Tap on here in “Click here to visit the Self-Service Portal”.
Log in with your email address and the virtual smartcard password you created previously
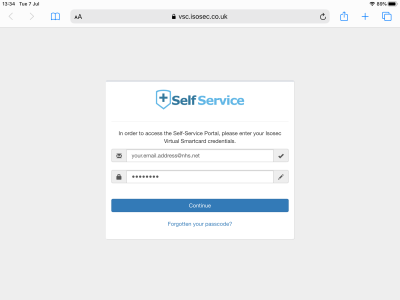 This password will be at least 8 characters, containing at least 1 letter and number.
This password will be at least 8 characters, containing at least 1 letter and number.
You must set up 2-factor authentication
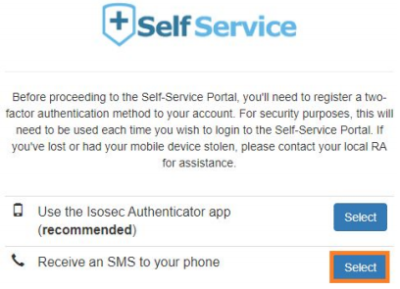 Tap on Select next to Receive an SMS to your phone.
Tap on Select next to Receive an SMS to your phone.
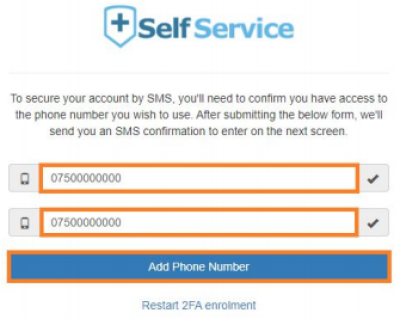 Enter your mobile phone number in both fields and select Add Phone Number
Enter your mobile phone number in both fields and select Add Phone Number
You should receive a text message with a code
- If you do not receive this text message, it may be because:
- your phone doesn't have signal, or
- the incorrect phone number is registered on your account for 2-factor authentication.
- If your phone has signal, please select Restart 2FA enrolment.
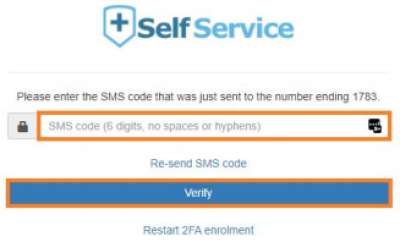 Enter this code and select Verify.
Enter this code and select Verify.
You should notice another green box
 Tap on here in “click here to continue to the Self-Service Portal”.
Tap on here in “click here to continue to the Self-Service Portal”.
You should now enter the Self-Service Portal
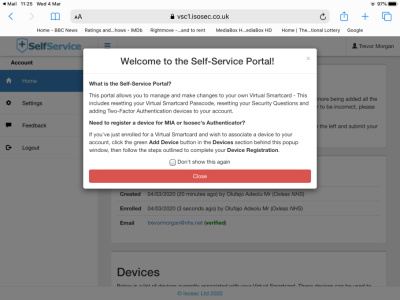 Select Close.
Select Close.
Scroll down to the Devices section
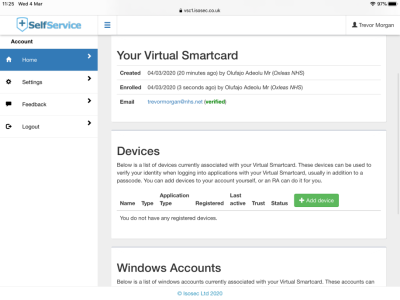 Tap the green Add device button to the right
Tap the green Add device button to the right
You will be presented with the following form
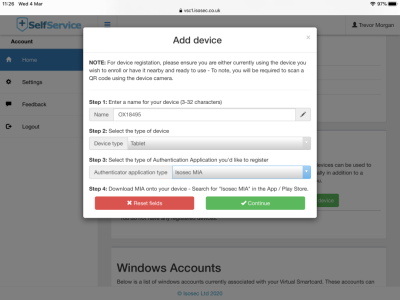
- In the Name field, enter the asset number of your iPad.
- You may find this in an email you received from IT or on the back of your iPad.
- In the Device type field, select Tablet.
- In the Authenticator application type field, select Isosec MIA.
Tap Continue.
Tap "Open in MIA"
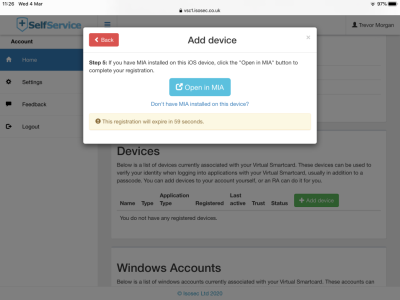
Confirm by tapping "Open"
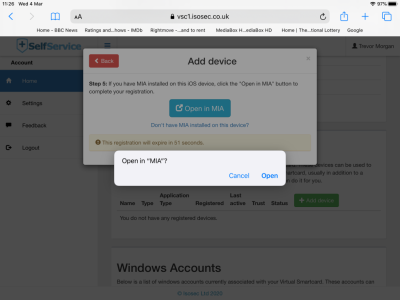
MIA should now open
When prompted, enter your virtual smartcard password and tap Register before the countdown reaches zero.
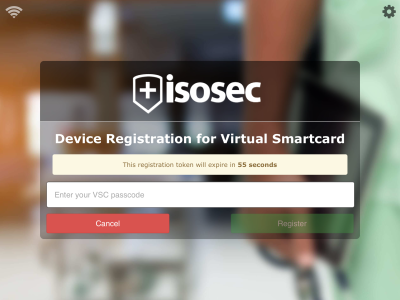
You should find a green dot on the middle icon
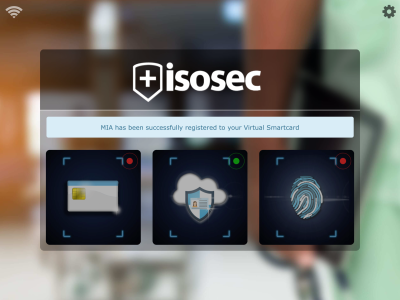 This means your virtual smartcard has been configured and is ready to use.
This means your virtual smartcard has been configured and is ready to use.
Select the middle icon to log in to MIA using your virtual smartcard password
If you receive a prompt that asks Allow “MIA” to use your location?, select Allow While Using App.
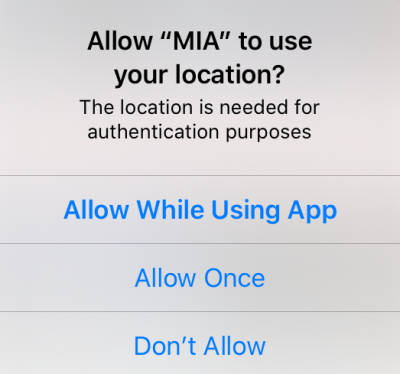
If you receive the warning RiO does not support mobile device in portrait mode, please turn the iPad on its side.
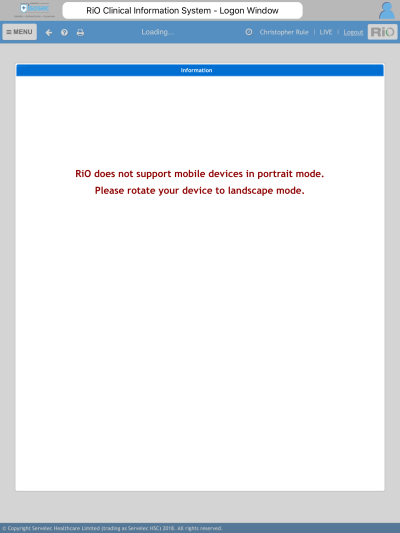
Troubleshooting
If you receive the error No valid MIA profile found, please restart MIA.