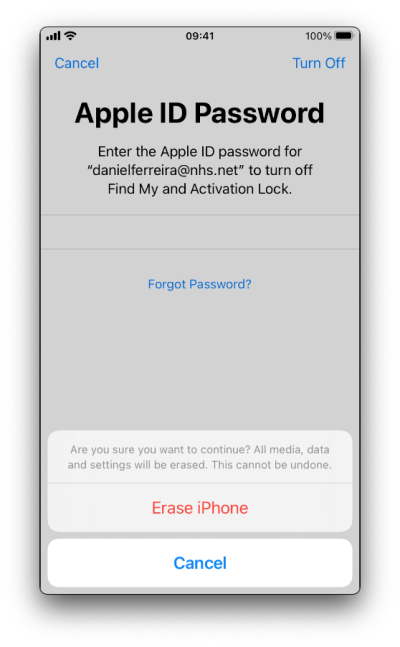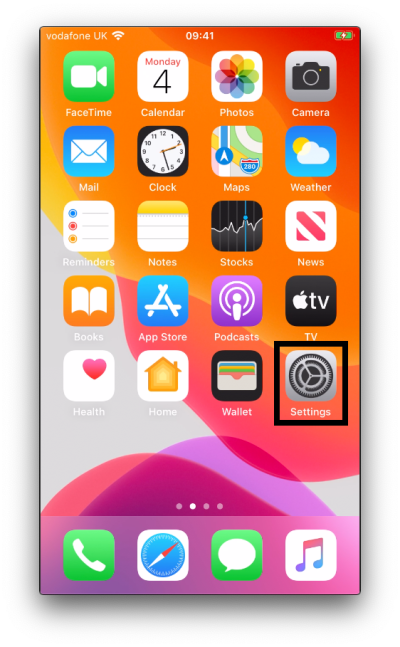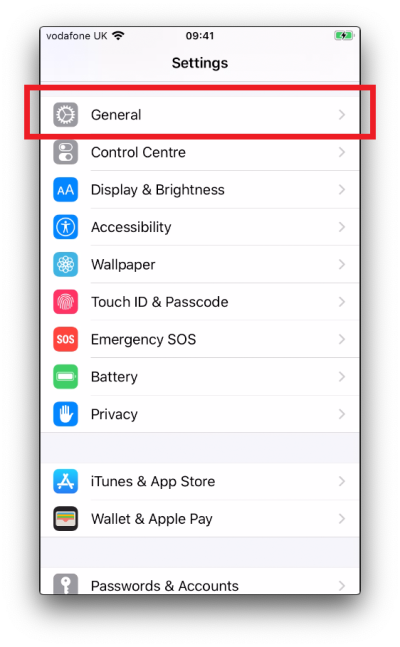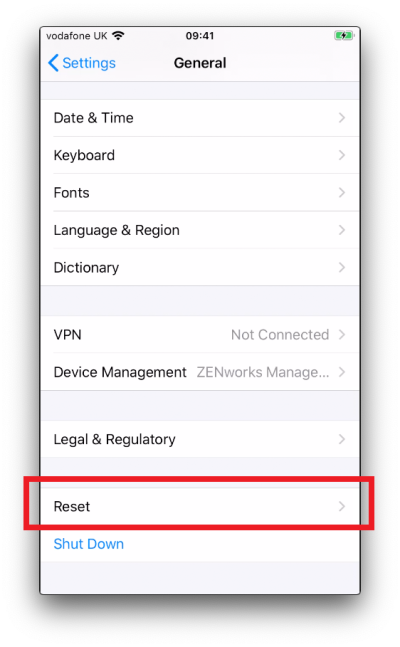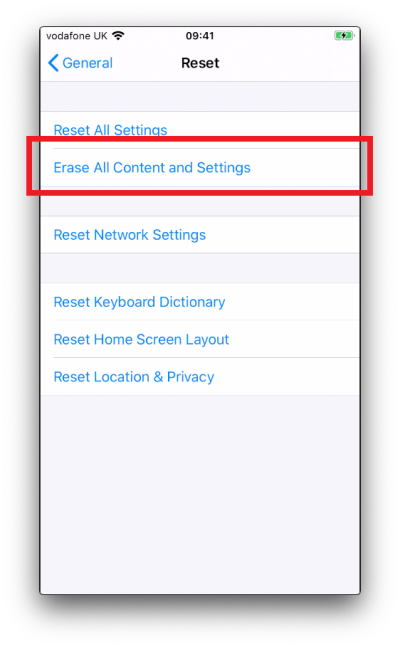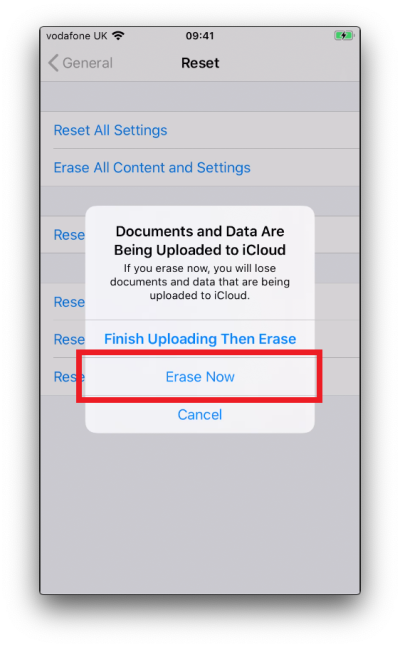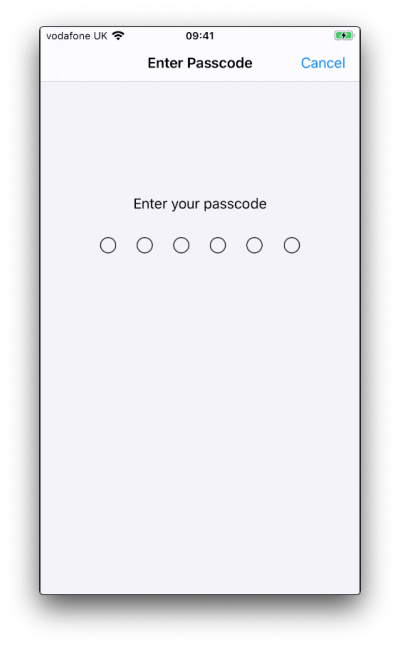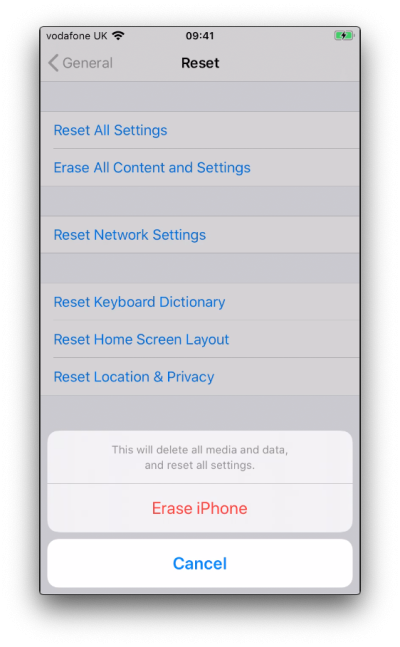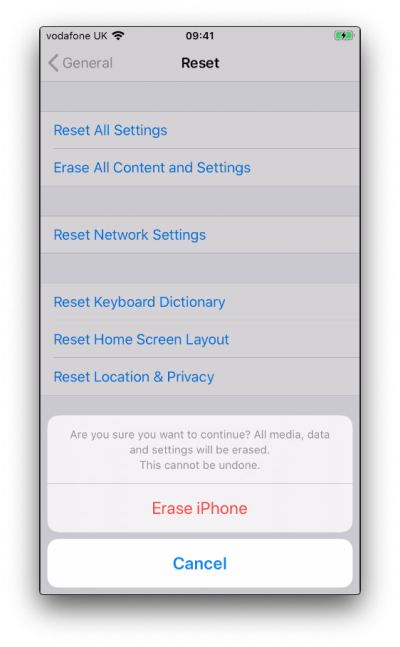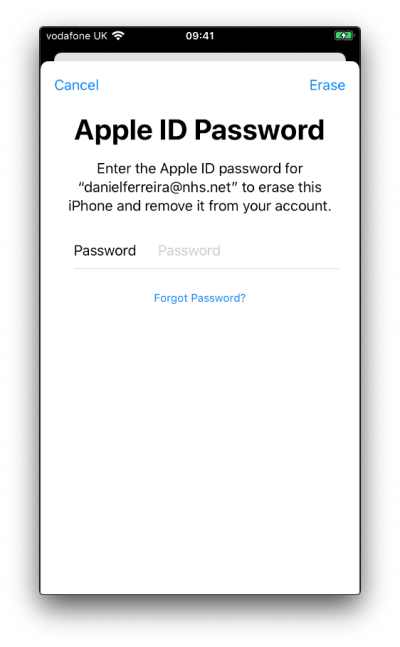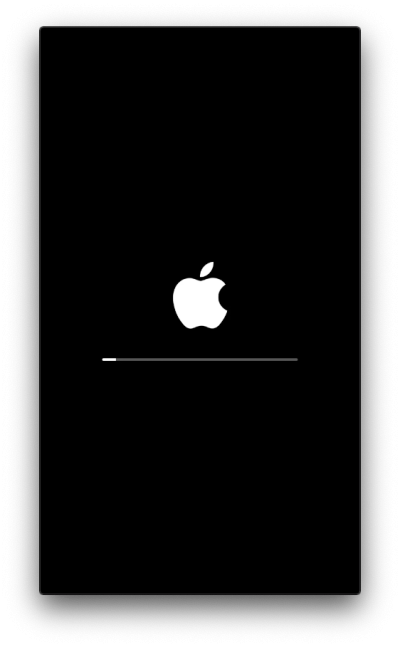How to reset your iPhone
This guide explains how to reset your iPhone when you are no longer going to use it or it has an issue.
Warning - NHSmail MFA
If you use this device as your primary authentication method for NHSmail, either via the MS Authenticator App or the iPhones mobile number, you will need to make sure you have an alternative sign-in method setup on this page.
Please make sure to do this before following the rest of this guide.
Failure to do so will result in you being unable to login to NHSmail without assistance from the IT Service Desk.
Warning - Apple ID MFA
If you are no longer going to use the mobile number attached to this iPhone, and you have Two-factor authentication enabled on your Apple ID, you will need to replace the mobile number attached to your Apple ID.
To do this, you will need to login to your Apple ID, go to the Account Security section and add a different number you currently have access to, then remove the existing number.
Failure to do this may prevent you logging in to other devices with your Apple ID. It could also mean you have to contact Apple to perform an account recovery, which could take weeks.
If you don't know your iOS version, go to Settings > General > About and read the Software Version.
Then make sure you are following the correct guide below, either iOS 15 and above or iOS 14 and below.
Step 9 - Enter your Apple ID Password and tap Erase in the top right corner
Step 3 - Tap Transfer or Reset iPhone
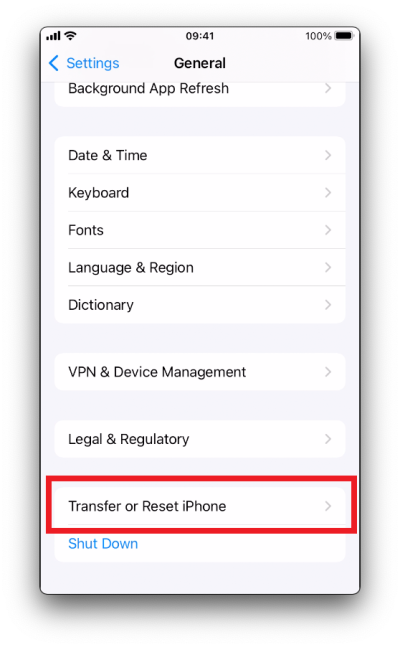
Step 4 - Tap Erase All Content and Settings
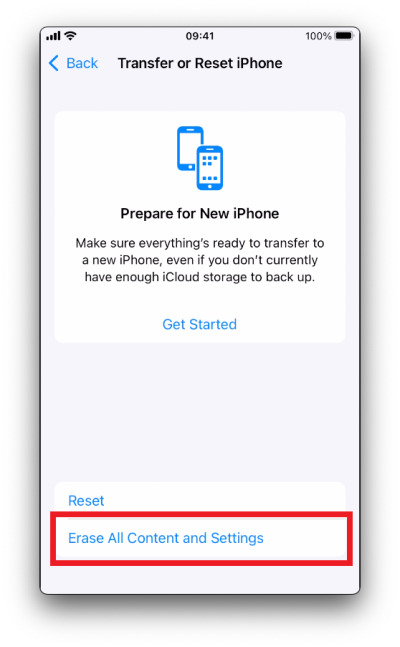
Step 5 - Tap Continue
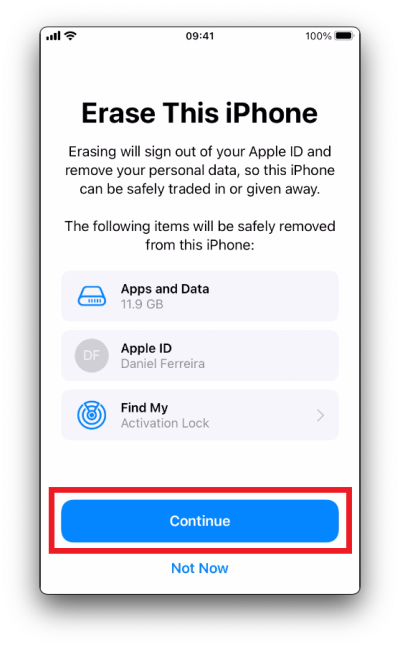
Step 6 - Enter your iPhone Passcode
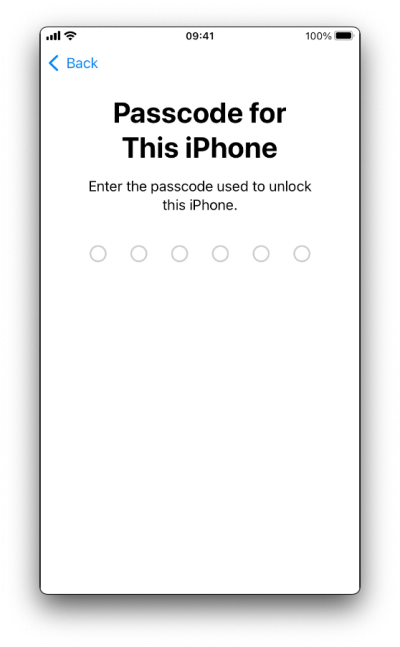
Step 7 - Tap Erase Anyway
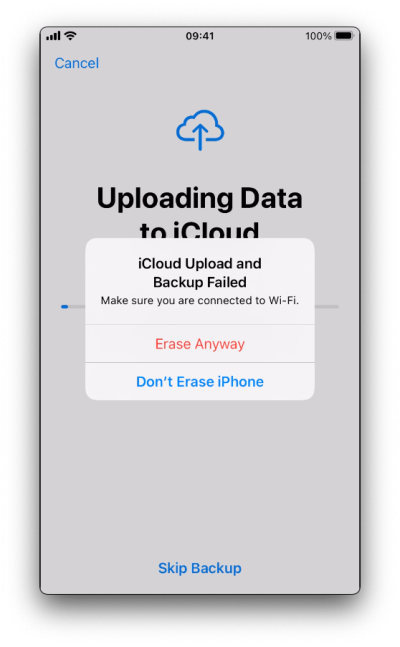
Step 8 - Enter your Apple ID password and then tap Turn Off in the top right corner
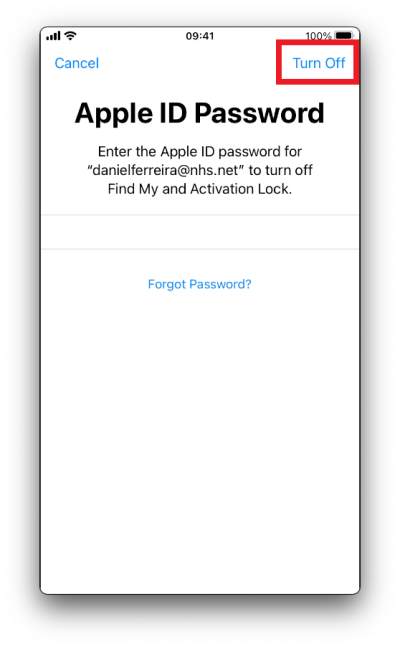
Step 9 - Tap Erase iPhone