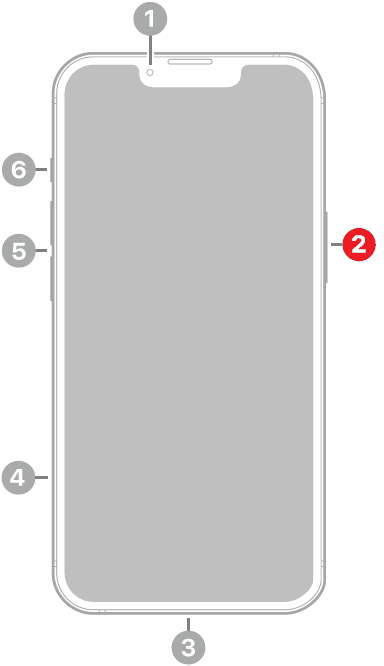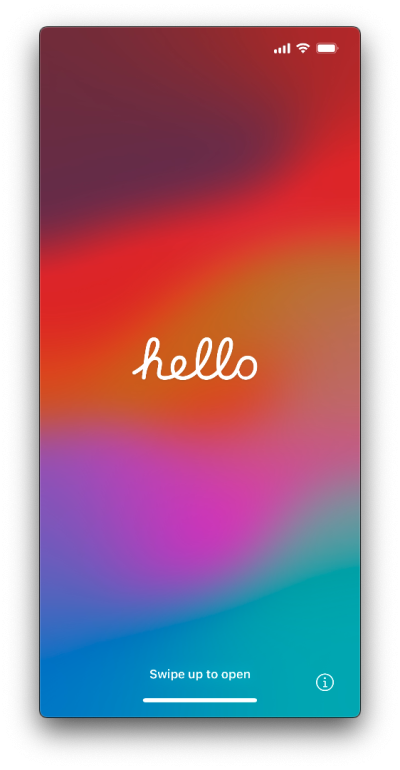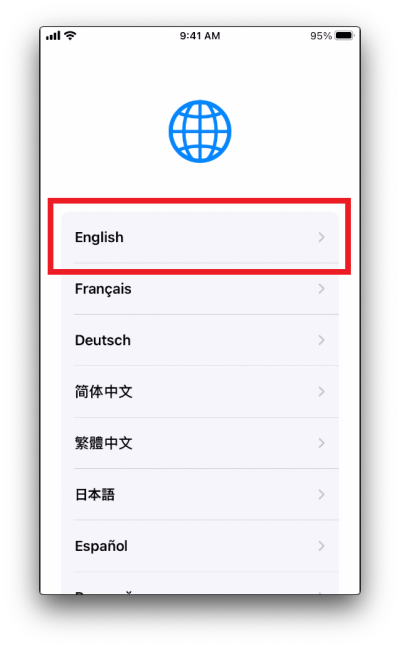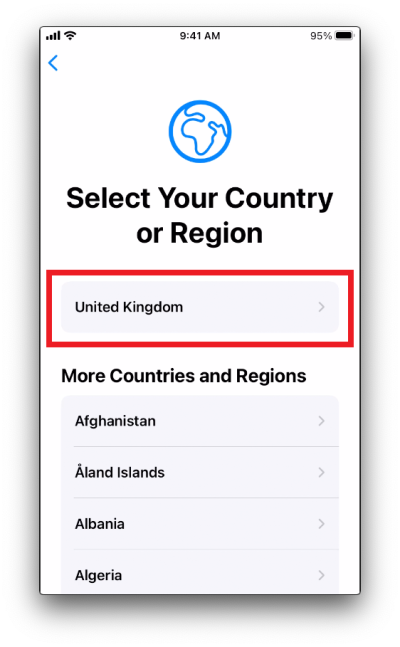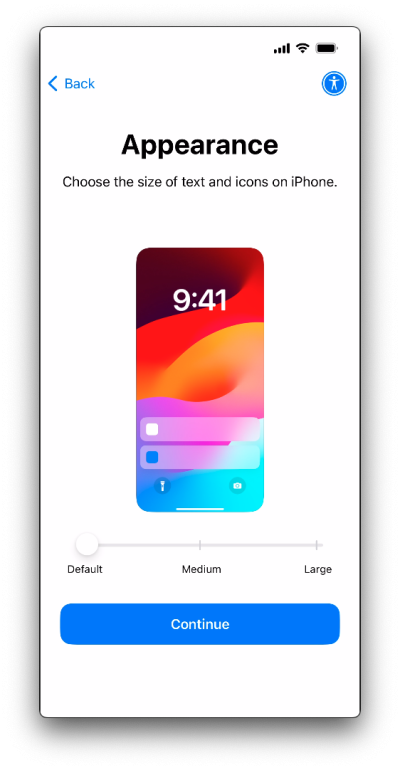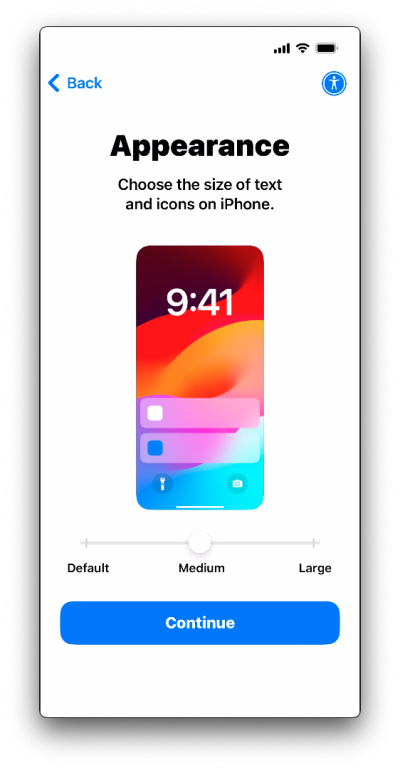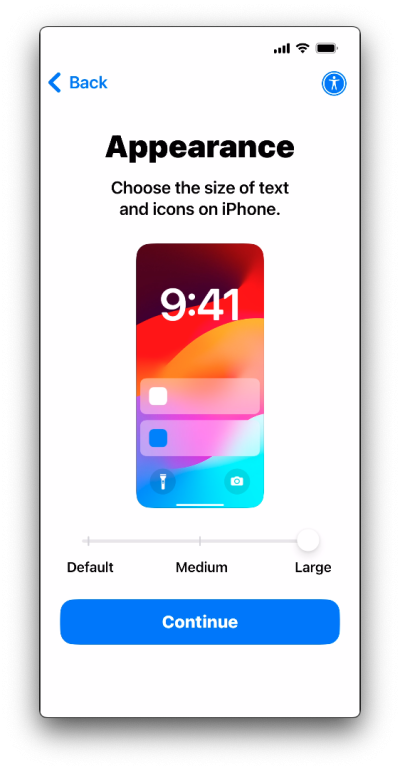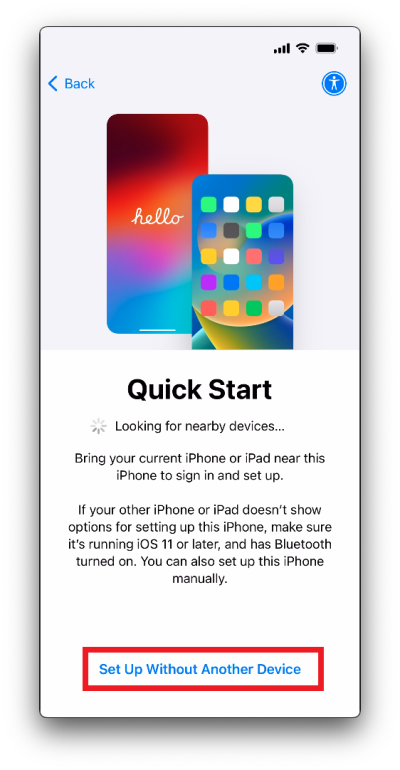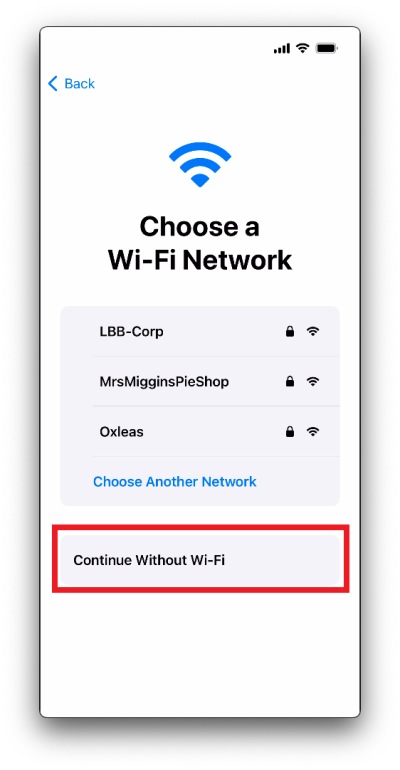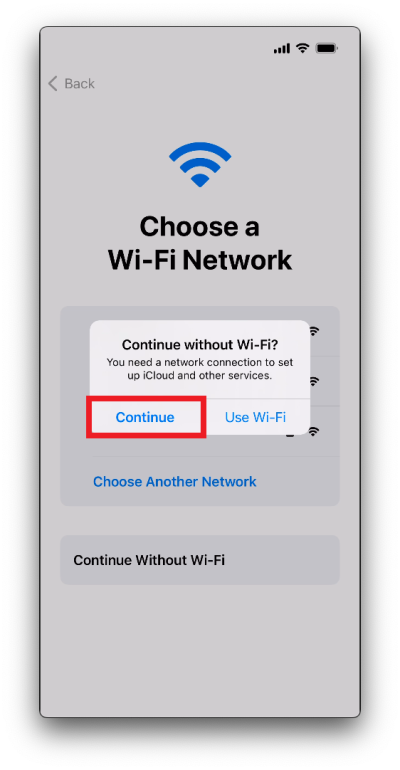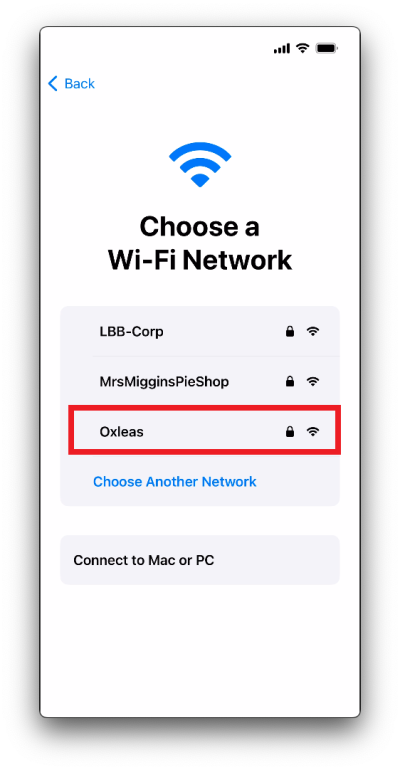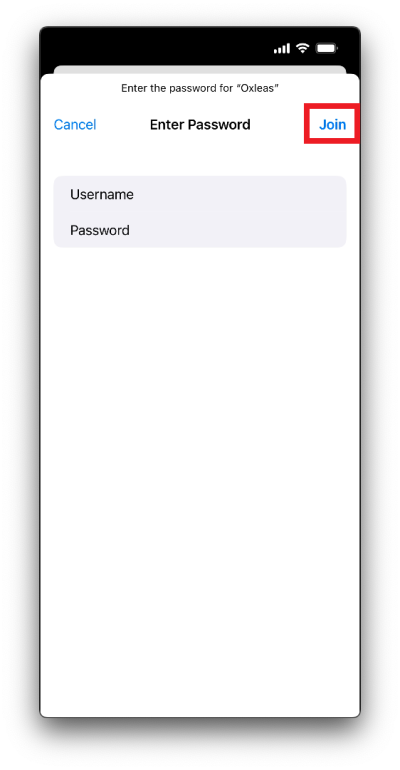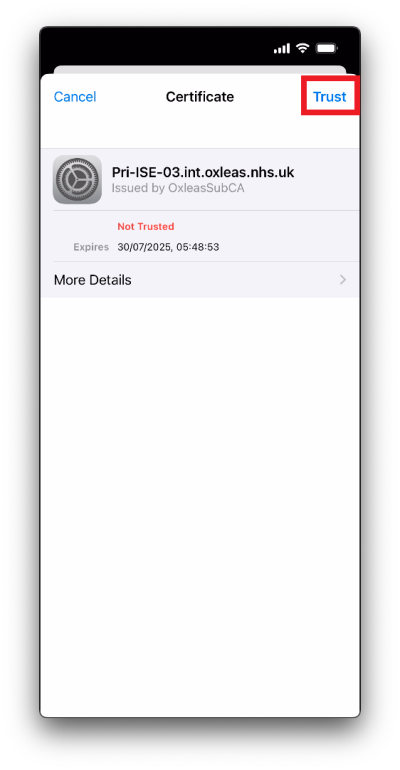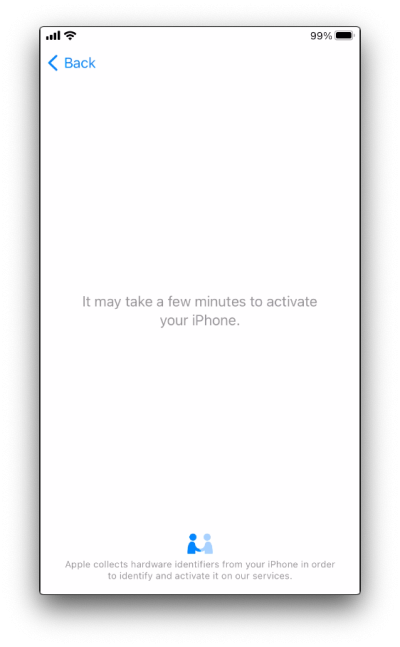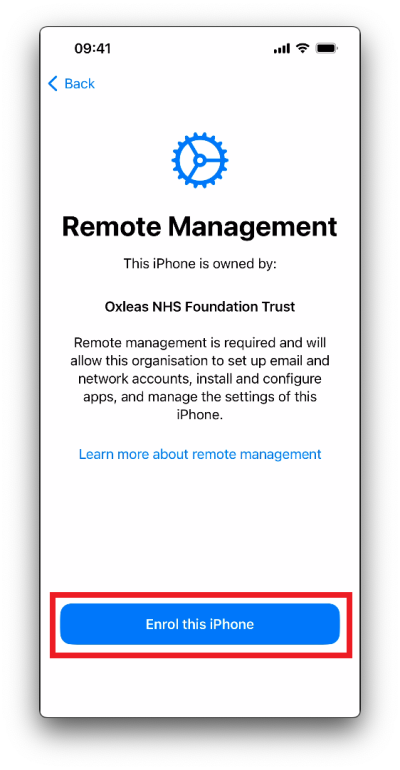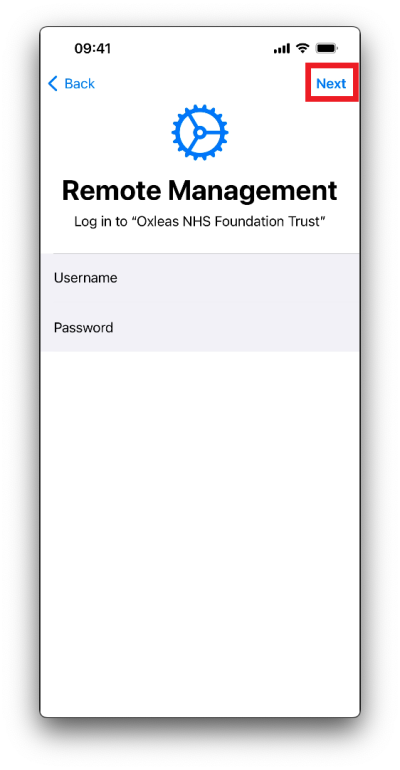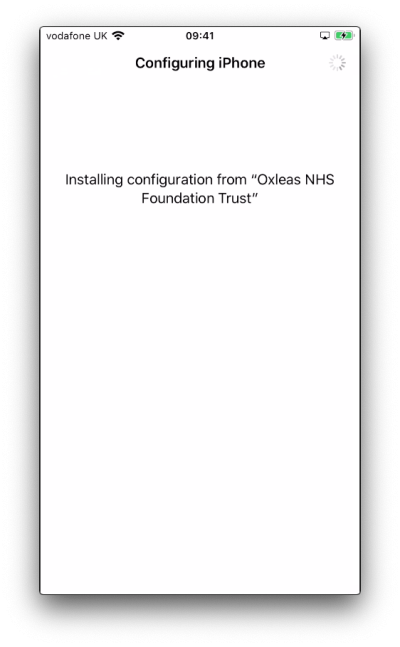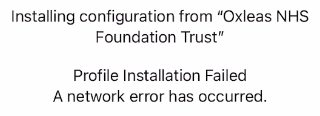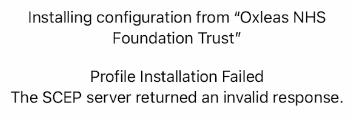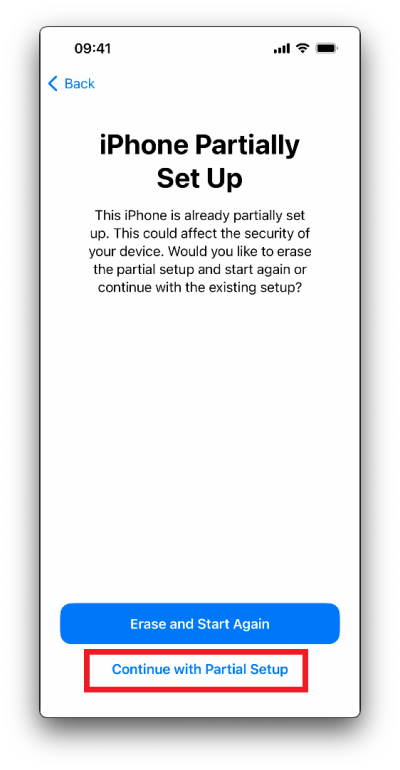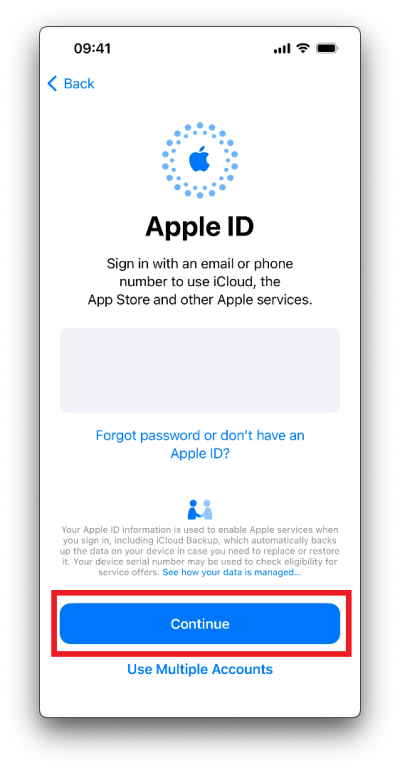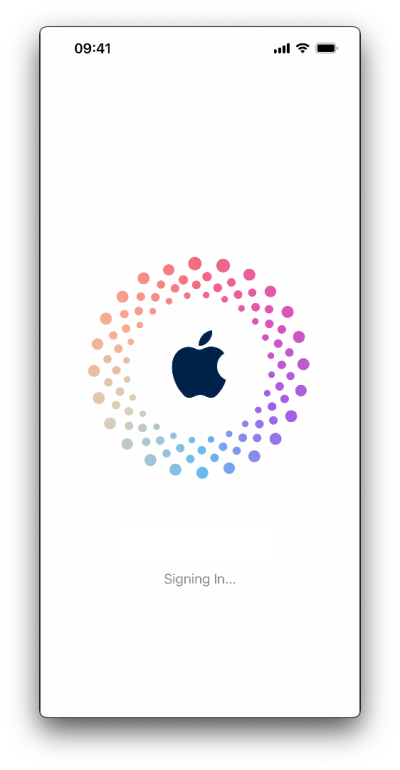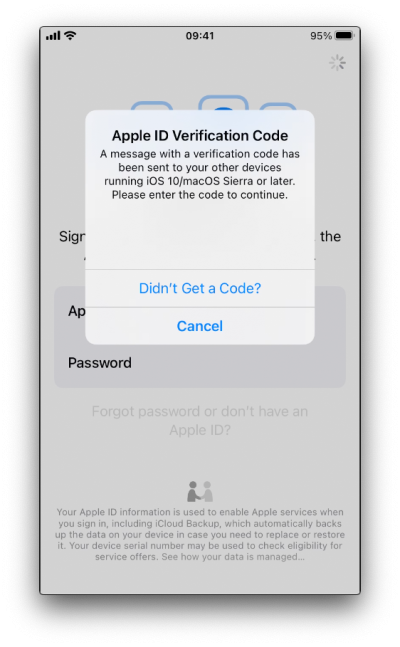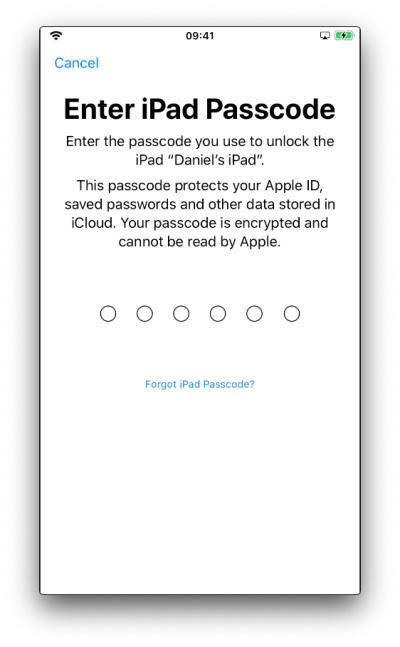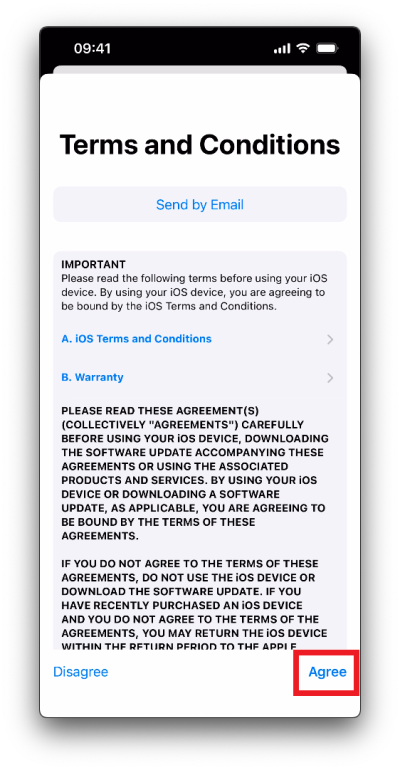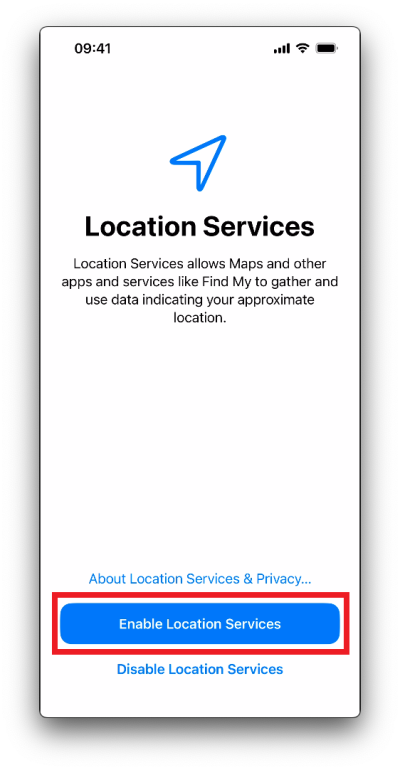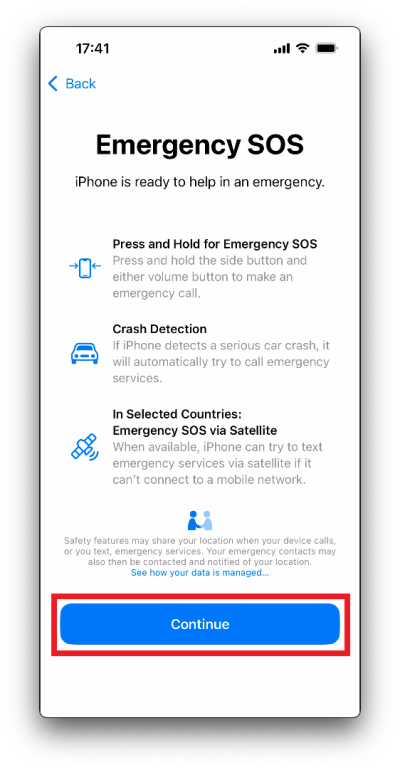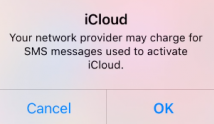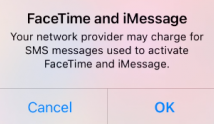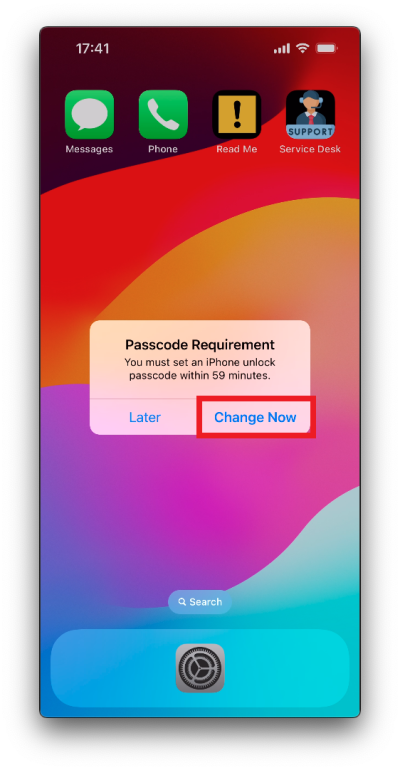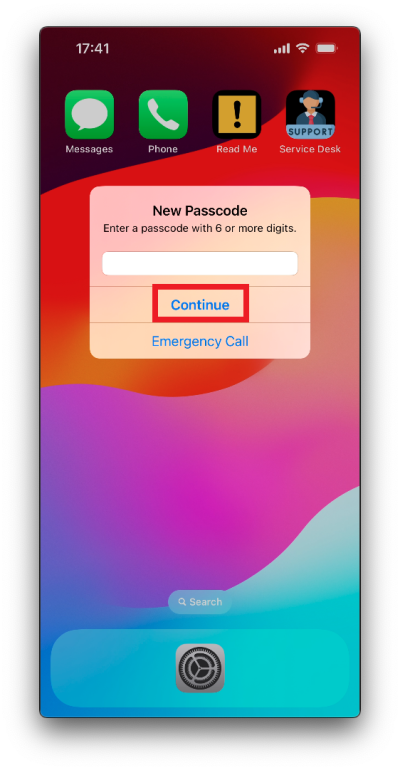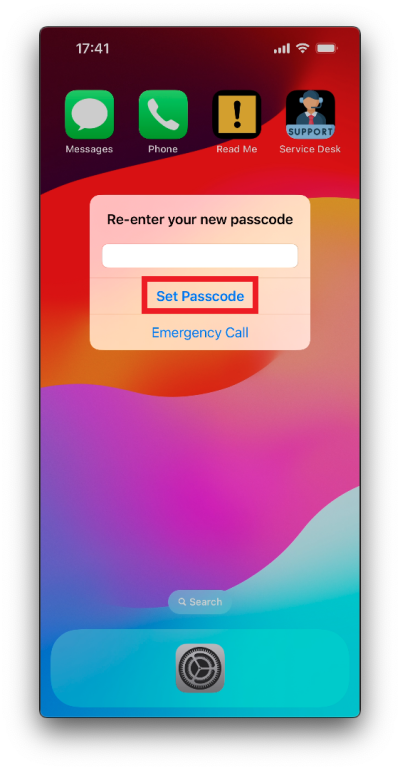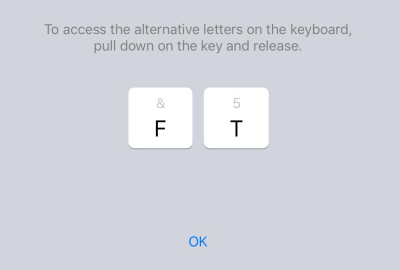iPhone Self Enrolment - New iPhone
This guide is for Oxleas staff who have just collected a brand new iPhone from IT.
Prerequisites
Before you start you will need to make sure you know the following information:
Apple ID
If you do not already have an Apple ID (with your NHSmail address as your ID) please ensure you set up an account here.
If you already have an Apple ID but have forgotten the password, please reset it here.
Oxleas Computer Username & Password
What you login to an Oxleas PC or Laptop with.
Turn on the iPhone by holding down the side button for a few seconds
At the Choose a Wi-Fi Network screen, select Continue Without Wi-Fi
Heads up! In the majority of cases you will be able to complete this guide using the Continue Without Wi-Fi option.
However, if you are in a location with poor phone signal, and are struggling with the rest of the guide, you may find it helps to join a known Wi-Fi network instead.
If so, click the button below that best describes your current scenario.
Otherwise, continue to the next step.
However, if you are in a location with poor phone signal, and are struggling with the rest of the guide, you may find it helps to join a known Wi-Fi network instead.
If so, click the button below that best describes your current scenario.
Otherwise, continue to the next step.
Select your Wi-Fi connection from the list and enter the password. Once you are connected tap Next in the top right corner
Potential Issue
Enter Apple ID
If you have 2 Factor Authentication enabled on your Apple ID, you may be asked to provide extra sign in information
After a short while you will be asked to set a passcode on the device
You got to the end - LET US KNOW!
Once you have completed all of the above steps, please log a new request on the IT Service Desk confirming you have completed the enrolment guide.
Please note : the Asset number is on the back of the device (you may need to remove the case) it starts with OX, please do not use the Stock Number.
A member of the 2nd Line Support team will then contact you to complete the setup process.
Until you do this, your iPhone will not be fully setup and will be missing all Oxleas apps, web clips and NHSmail configuration.
Once you have completed all of the above steps, please log a new request on the IT Service Desk confirming you have completed the enrolment guide.
Please note : the Asset number is on the back of the device (you may need to remove the case) it starts with OX, please do not use the Stock Number.
A member of the 2nd Line Support team will then contact you to complete the setup process.
Until you do this, your iPhone will not be fully setup and will be missing all Oxleas apps, web clips and NHSmail configuration.