Egress large file transfer Outlook add-in
If you use the Outlook client on a personally allocated Oxleas laptop you can use this tool to encrypt emails with attachments up to a total of 5Gb.
Remember
All emails you send must comply with our Email policy and code of practice.
Emails sent with the Egress large file transfer tool are sent securely with or without specifying [secure] in the subject line.
Don't include personally identifiable information in the subject line when sending a secure email externally as the subject line is not encrypted.
Installation
You will be prompted to authenticate with Egress using your NHSmail credentials the first time the Outlook client opens after this add-in is installed.
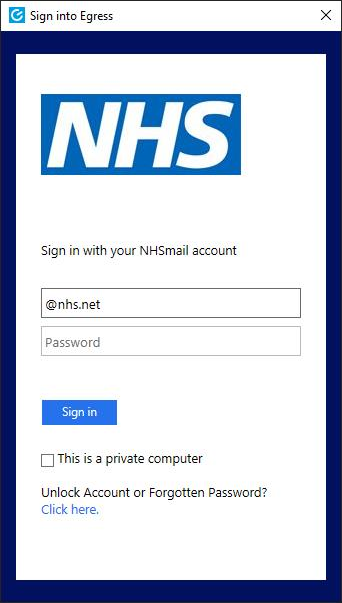
You can tell this is installed when an Egress group is available in the new email ribbon.
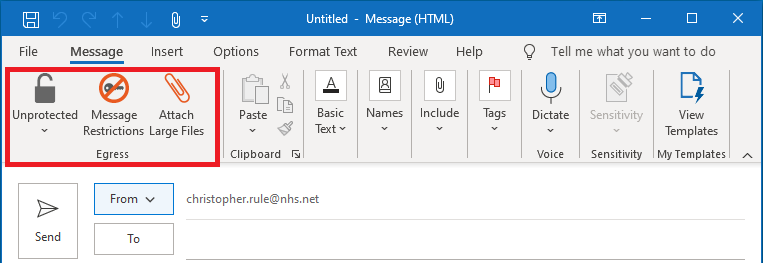
 To install the add-in please ensure Outlook is closed and follow these steps:
To install the add-in please ensure Outlook is closed and follow these steps:- Double click the ZENworks icon
 in the notification tray near the bottom right corner of your screen, just to the left of the time and date.
in the notification tray near the bottom right corner of your screen, just to the left of the time and date. - Locate and double click the “Microsoft Outlook 365 Egress large file transfer add-in” icon in the window that opens.
- If Outlook is open, you may see a prompt to close Outlook. Please close Outlook and click Retry.
- Once the Egress progress window disappears the add-in should be installed and you can re-open Outlook.
Encrypt emails by clicking the padlock icon near the top left of a new email and selecting "SECURE"
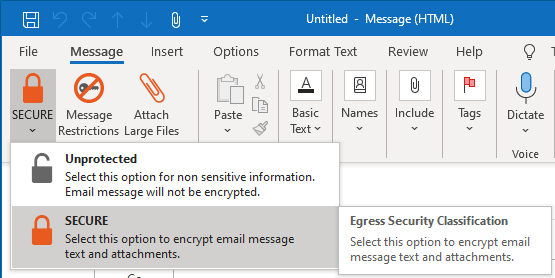
Restrict when a recipient can access an email and any attachments by clicking the "Message Restrictions" icon
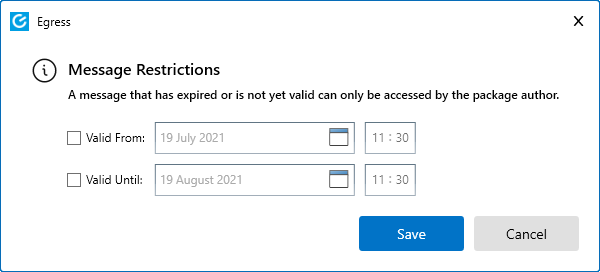 Adding a date and time restriction is optional and not required to send an email encrypted.
Adding a date and time restriction is optional and not required to send an email encrypted.
Attaching large files
Select Attach Large Files from the new email ribbon.
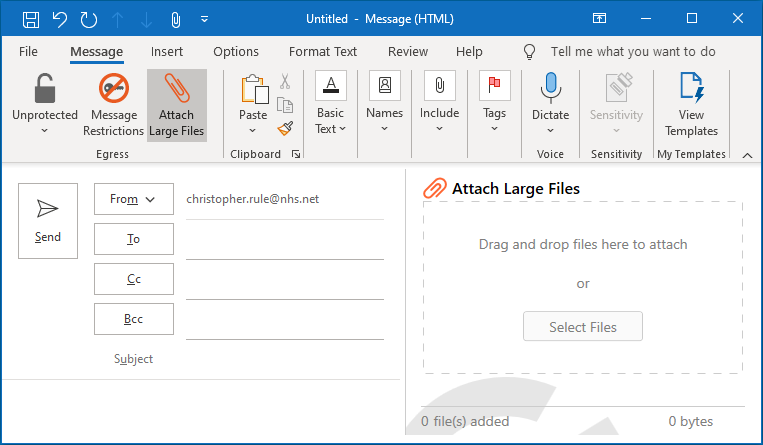 Files can be dragged and dropped into the large file transfer pane to the right.
Files can be dragged and dropped into the large file transfer pane to the right.
Alternatively, files can be attached by clicking Select Files and using the file browser to select them.
Once a file is attached you will see it listed near the bottom of the large file transfer pane with the total size of all attachments.
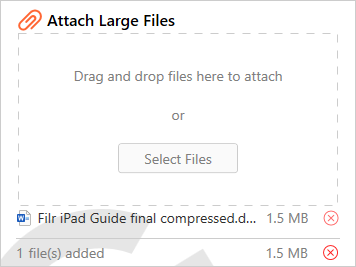 You can ignore the warning about recipients with an @nhs.net email account needing the Egress LFT Outlook add-in and if you are prompted to select a send method, select Upload to Egress Cloud.
You can ignore the warning about recipients with an @nhs.net email account needing the Egress LFT Outlook add-in and if you are prompted to select a send method, select Upload to Egress Cloud.
While attachments are uploading you can monitor progress from the main Outlook window and clicking 1 message processing in the Egress group on the ribbon to show the Processing Packages window.
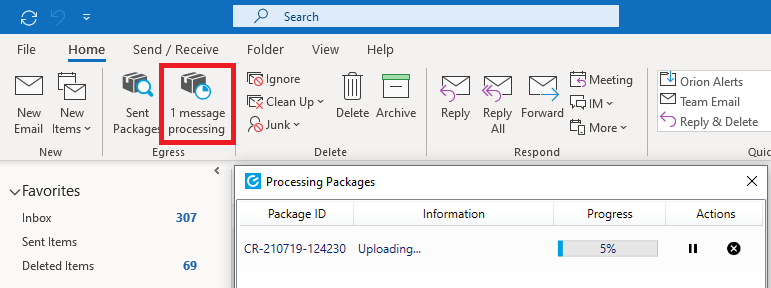
- This feature works by uploading attachments to Egress’ secure cloud storage.
- The speed files are upload depends on the connection your laptop has with the internet.
- You should find a wired connection is faster than WiFi and if your laptop has a SIM, you should find WiFi is faster than mobile data.
The add-in is currently only available for the Outlook client, however a web form is available
NHSmail have produced this guide: Egress large file transfer web form.
Accessing encrypted emails and emails with large files attached
If a recipient does not have the Outlook add-in they will see an email with a link to access an encrypted email or download any attachments through the NHS Egress portal.
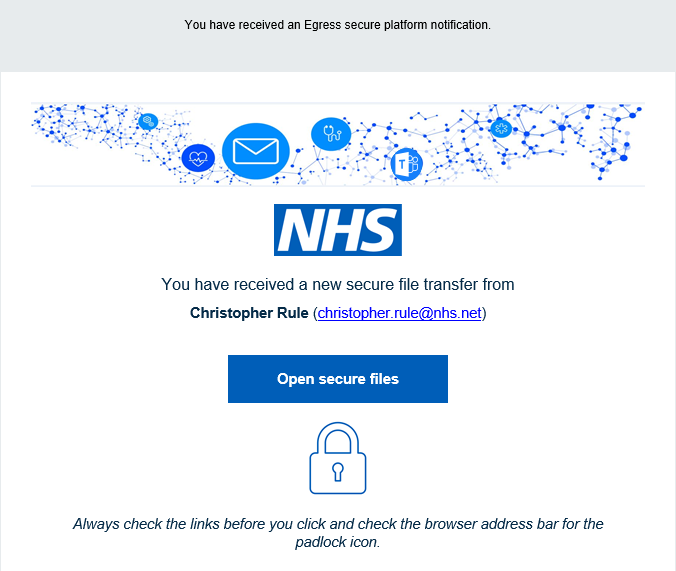
- Individual NHSmail recipients without the add-in can follow the link to the NHS Egress portal and log in with their NHSmail credentials.
- Staff will not be able to reply through the portal but can reply as normal through NHSmail.
- Non-NHSmail recipients can create an account on the portal when they first receive an encrypted email or an email with large attachments.
- NHSmail have produced this document: Accessing Encrypted Emails Guide for non-NHSmail users
- It explains how to register for the service, open and read encrypted emails and send an encrypted reply.
Limitations
- The Outlook client is only supported on personally allocated Oxleas laptops because the device needs to have full disk encryption and caching multiple users’ mailboxes on a single device can quickly lead to running out of space.
- On desktops and shared laptops you should use the Outlook web app to access NHSmail.
- Unfortunately it is not possible to log in to the NHS Egress portal (including the large file transfer web form) with a shared mailbox.
- This is because it is not possible to set a password on a shared mailbox.
- It is therefore not possible to:
- Send emails with large files attached from a shared mailbox.
- Access emails with large files attached received in a shared mailbox.
- A workaround is for the sender to grant an individual user of the shared mailbox access directly.
- Some file types are blocked by NHSmail.
- A list of blocked file types can be found in this document: Attachments guide for NHSmail
Further information
NHSmail have produced this document: Encryption Guide for NHSmail
If you require further assistance, please raise a request through our IT Helpdesk.
Other guides are available on our IT wiki.