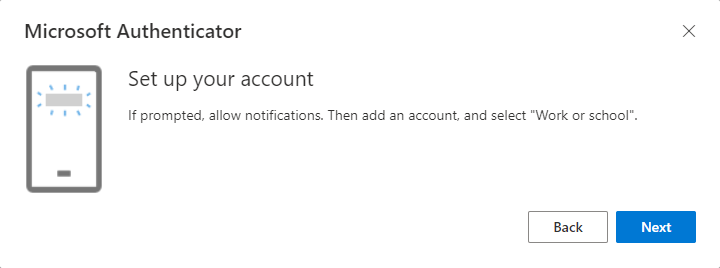Microsoft Authenticator
How to set up the Authenticator app as an NHSmail MFA option on your Oxleas iPad or iPhone.
This guide requires that you already have MFA enabled and an MFA method set up. If not then you need to follow this guide.
Video Demo
This video shows the steps below being used to set up MFA on an Oxleas device.
Step 1
On another device, go to https://mysignins.microsoft.com/security-info.
If you are prompted to sign in then please do so, using your NHSmail credentials.
Step 4
Step 16
Complete!
You have now successfully set up your device for MFA. Anytime you sign in to NHSmail you will receive a notification to approve the sign in on this device.