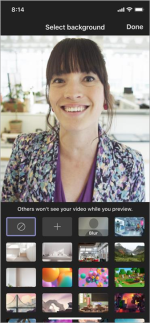Change your video background
Blur your background, replace it entirely with any image you want, or use a Teams virtual background template.
Change your background before a meeting starts
 1. While you're setting up your video and audio before joining a meeting, select Background filters
1. While you're setting up your video and audio before joining a meeting, select Background filters  .
.
It's just below the video image.
Your background options will display on the right.
2. Select Blur to blur your background. You'll appear nice and clear while everything behind you is subtly concealed.
To use an image of your own, select + Add new near the top and then select one to upload from your computer.
Make sure it's a .JPG, .PNG, or .BMP file and each side is between 360 and 2,048 pixels.
Your new background will persist in all your meetings and calls from the same device until you change it again.
To turn off background effects, select  .
.
Change your background during a meeting
 1. Go to your meeting controls and select the More actions ellipsis (…) > Apply background effects
1. Go to your meeting controls and select the More actions ellipsis (…) > Apply background effects  .
.
2. Select Blur to blur your background, or choose from the available images to replace it. To upload an image of your own, select + Add new near the top and pick a .JPG, .PNG, or .BMP file from your computer.
To turn off background effects, select  .
.
3. Select Preview to see how your chosen background looks before you apply it, and then select Apply.
Change your background before a meeting starts
1. While you're setting up your video and audio before joining a meeting, select Background effects  near the top of the screen.
near the top of the screen.
Your background options appear below your image.
2. Select Blur to blur your background. You'll appear nice and clear while everything behind you is subtly concealed.
You can also replace your background with one of the images provided, or with one of your own choosing.
To use an image of your own, select the plus sign and then select one to upload from your device. Make sure it's a .JPG, .PNG, or .BMP file.
3. Select Done.
Your new background will persist in all your meetings and calls until you change it again.
To turn off background effects, select  .
.
Change your background during a meeting or call
1. Go to your meeting or call controls and select More options ellipsis (…) > Background effects  .
.
2. Follow steps 2 and 3 above.
Android requirements
To change your background on an Android device, it must have the following:
- Teams mobile app for Android (version 1416/1.0.0.2021143402 or later)
- Android version 10 or later
- GPU
- Qualcomm Adreno 610 or later
- Arm Mali-G71 or later
- Arm Mali-T720 or later
Further information
-
- NHS branded backgrounds you can customise with your own name and job title.
-
- These can be downloaded free by logging in with your NHSmail account.