Managing access in Teams
How to manage membership and ownership of a team or channel you own or request to add someone to a team you're a member of.
Add members to a team
If you're a team owner, you can add someone to a team. If you're not a team owner, you can submit a request and a team owner can then accept or deny it.
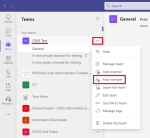
1. Find the team in your list of teams and channels and select the More options ellipsis (…) (next to the team) > Add member.
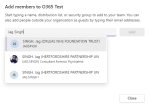
2. Start typing a name, distribution list, security group, or a Microsoft 365 group and select the person you would like to add.
Each search result includes the name of the organisation managing the account and a line corresponding to the email address (excluding @nhs.net) that can help you determine the correct member to add.
Sometimes a person's position is also displayed.
You can search for and select multiple colleagues before continuing to the next step.
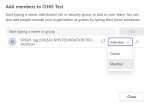
3. When you've finished selecting members, select Add next to the search field.
You can make someone a team owner by selecting the down arrow next to Member. A team can have multiple owners.
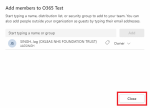
4. Select Close.
Add members to a private channel
To add someone to a private channel, they first need to be added to the team the channel is within.
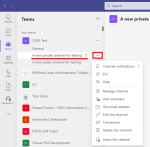
1. Find the channel in your list of teams and channels and select the More options ellipsis (…) (next to the channel) > Add member.
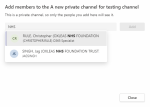
2. Start typing a name, distribution list, security group, or a Microsoft 365 group and select the person you would like to add.
Each search result includes the name of the organisation managing the account and a line corresponding to the email address (excluding @nhs.net) that can help you determine the correct member to add.
Sometimes a person's position is also displayed.
You can search for and select multiple colleagues before continuing to the next step.
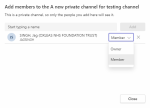
3. When you've finished selecting members, select Add next to the search field.
You can make someone a channel owner by selecting the down arrow next to Member. A channel can have multiple owners.
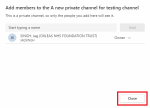
4. Select Close.
Leave a team or private channel
Ensure you select leave because if you delete a team or channel that you own, it will be deleted for all members.
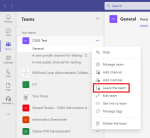
1. Next to the team or private channel name, select the More options ellipsis (…) > Leave the team/channel.
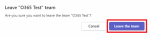
2. Select Leave the team/channel to confirm you want to leave the team or channel.
Remove someone from a team or private channel
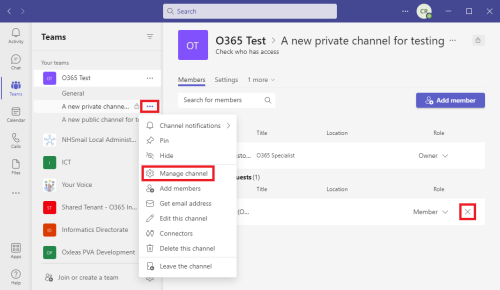
Members can't be removed from public channels like General unless they are removed from the entire team.
If a member is removed from a team, they are automatically removed from any private channels within it.
1. Next to the team or private channel name, select the More options ellipsis (…) > Manage team/channel.
2. From the team member list, select the X to the far right of the name of the person you'd like to remove.
After you remove someone from a team, you can always add them back to the team later on by selecting Add member.