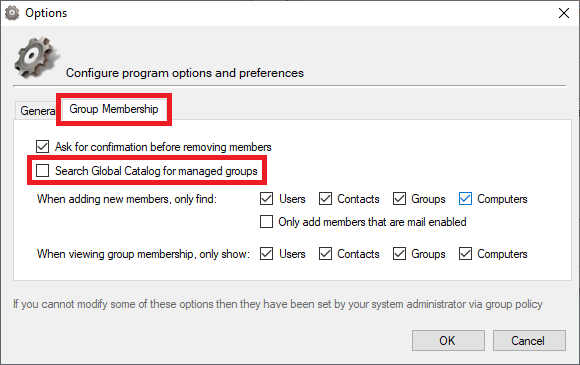Group Manager
Where do I find a complete list of owners for G: drive folders?
The most recent report uploaded to The Ox is available here: https://theox.oxleas.nhs.uk/EasysiteWeb/getresource.axd?AssetID=50365
Please note
- Any changes to group ownership since the report was last generated will not be displayed.
- The date the report was last generated is displayed when opening the report from the above link.
Checking what folders you own
From the taskbar of your computer:
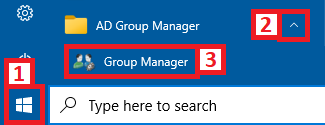
- Open the start menu
- Expand AD Group Manager to reveal Group Manager
- Launch Group Manager
Group Manager will open and list the folders you own
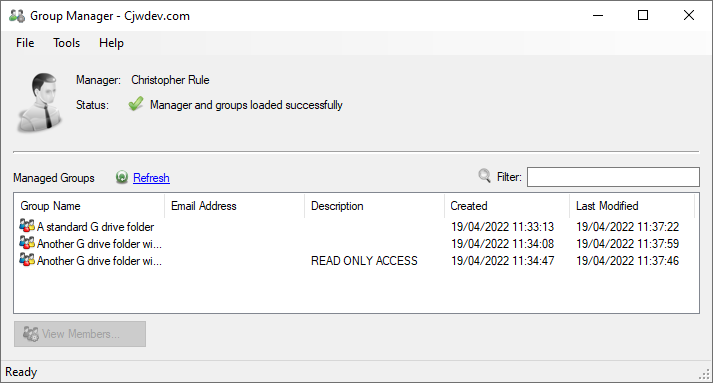
How do I grant access?
Select the group you wish to manage and then "View Members..."
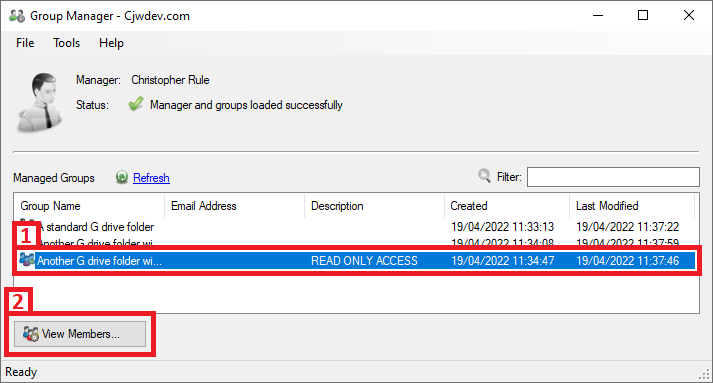
A list of existing members will appear
Select “Add…” near the bottom left.
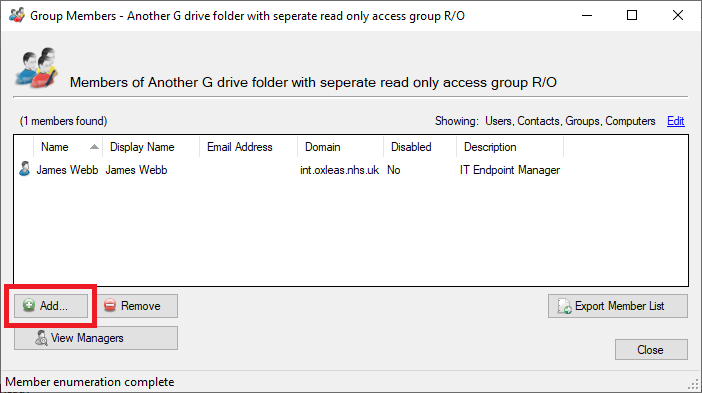
Type the name of the person you would like to be granted access and then select "Add"
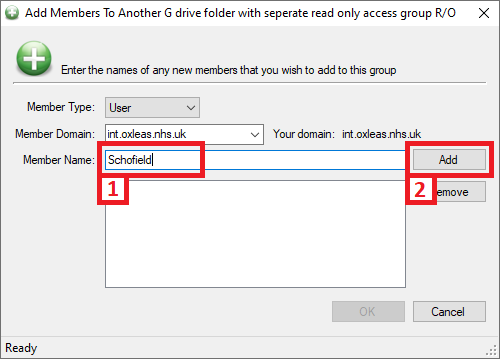
You can find colleagues with their first name, surname, full name or network username
You can not find colleagues with their email address.If there is more than one match you will be presented with a list to select from
Select your colleague that needs to be granted access and then click “OK”.
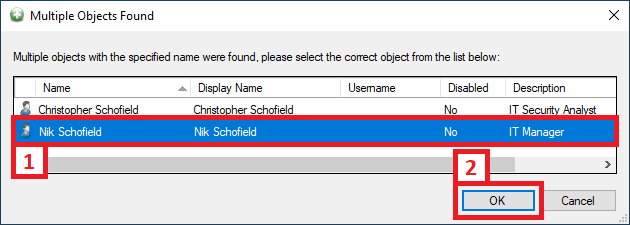
Ensure you select the correct user
Some staff share the same name. If you are uncertain, please compare your colleague's role which should be displayed in the description column.Once a colleague is selected you will find them listed
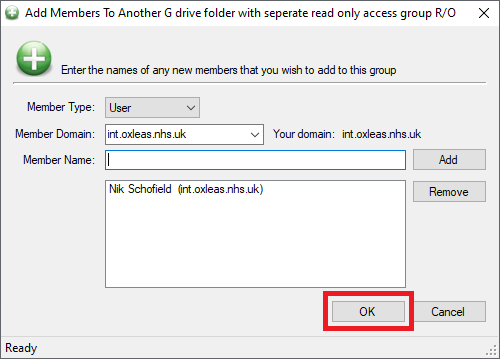 Repeat the above steps to grant access to additional colleagues at a time and click “OK” when you have selected all of your colleagues that you would like to grant access to.
Repeat the above steps to grant access to additional colleagues at a time and click “OK” when you have selected all of your colleagues that you would like to grant access to.
Select "OK"
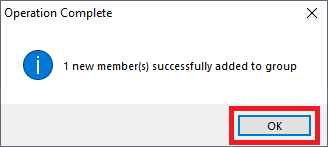
Your colleague is now a member
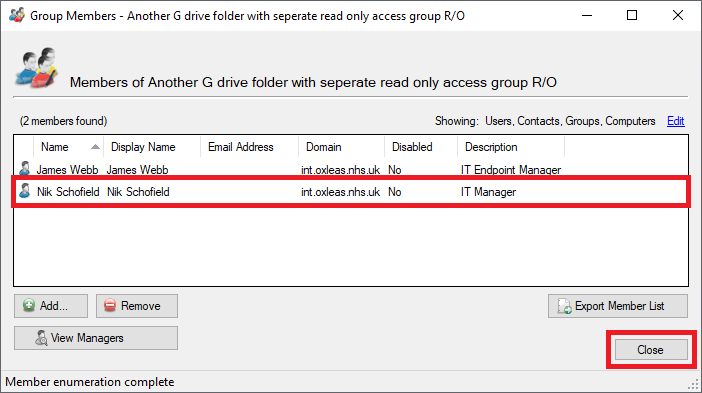 Click “Close” near the bottom right of the window to return to the list of groups you own.
Click “Close” near the bottom right of the window to return to the list of groups you own.
Please ask any new members to restart their device and log back in
Your colleague should subsequently find the folder within the G: drive on “This PC”.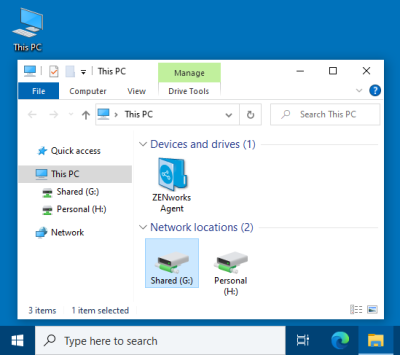
If your colleague can not access the folder, please raise a request through our IT Helpdesk advising you tried to add them but it doesn't appear to have been successful.
How do I remove access?
Follow the same process as before up to the point you are presented with the list of members
Select the colleague(s) you wish to remove access from and then click "Remove"
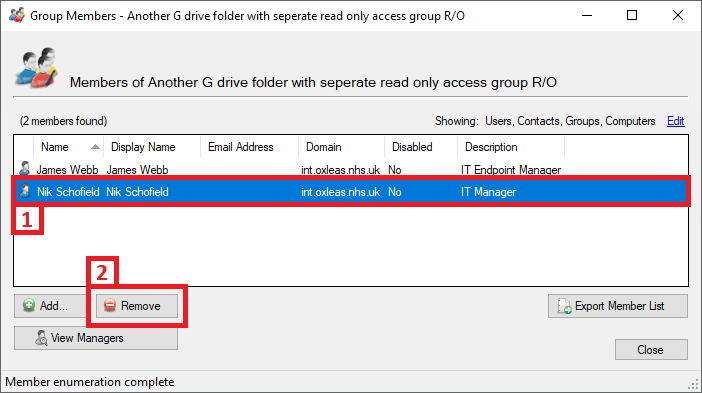
Selecting multiple members
You can hold Ctrl or Shift on your keyboard to select multiple or a range of members from the list.Select "Yes"
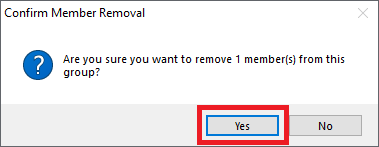
Select "Close"
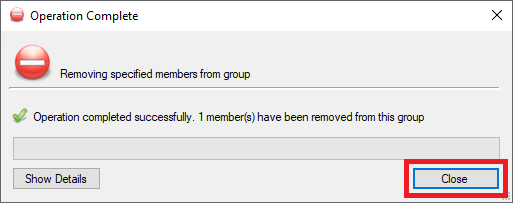
The list of members will update automatically
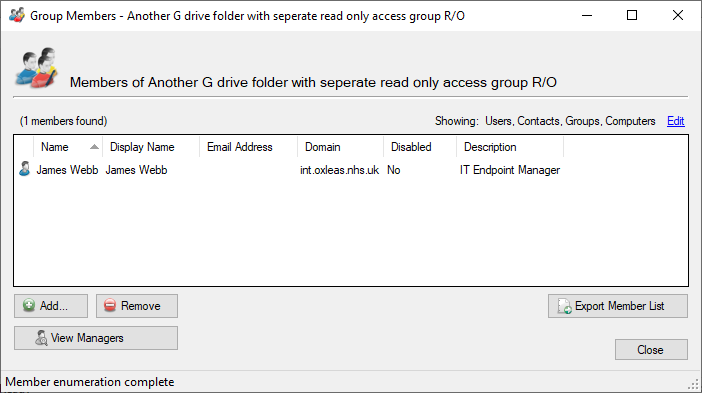 Any colleagues removed will no-longer have access next time they log on.
Any colleagues removed will no-longer have access next time they log on.
How do I add or change owners?
A group can have more than one owner with the ability to add and remove members
If you need to manage who has ownership of a group, please raise a request through our IT Helpdesk.
Troubleshooting
I can't find a colleague when trying to grant them access
Ensure you have spelt their name correctly. It is possible their account is set up with a shortened name (e.g. Bob instead of Robert) or a spelling mistake.
You can find the spelling for the name on someone's account by searching on The Ox: https://theox.oxleas.nhs.uk/phonebook/
I am an owner but Group Manager doesn't list any folders I own
Navigate to Tools > Options
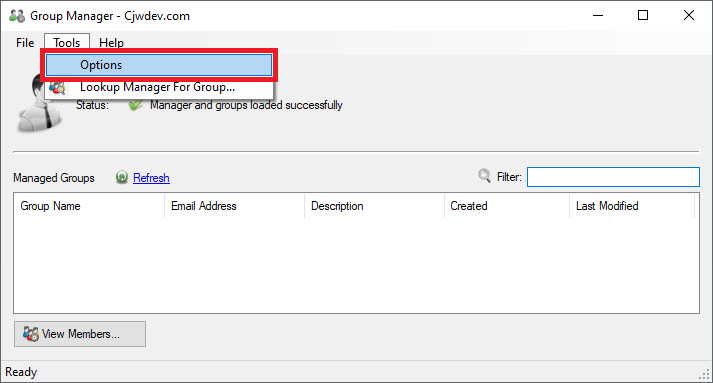 Select the “Group Membership” tab and ensure “Search Global Catalog for managed groups” is not selected.
Select the “Group Membership” tab and ensure “Search Global Catalog for managed groups” is not selected.