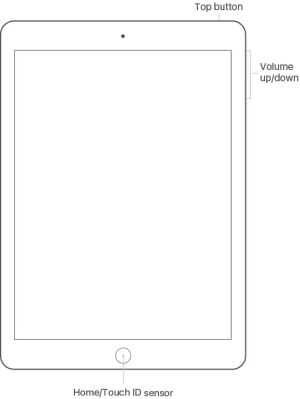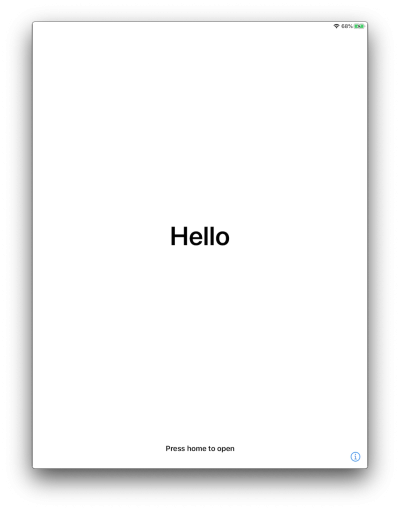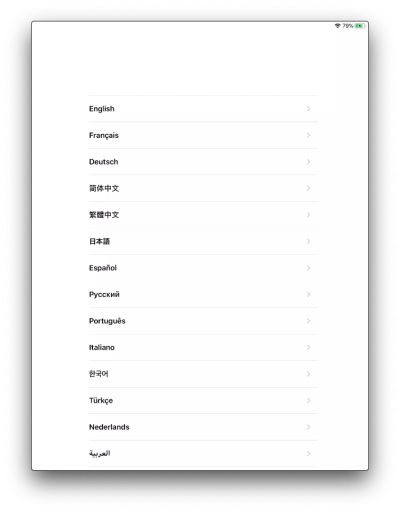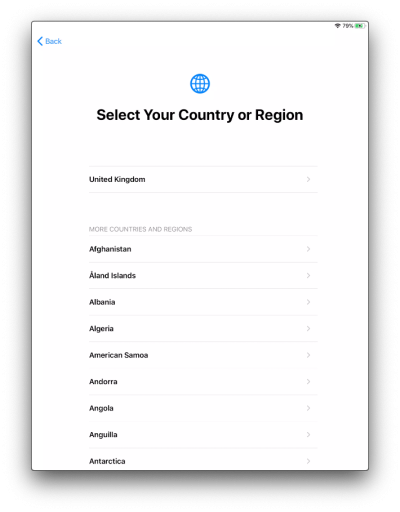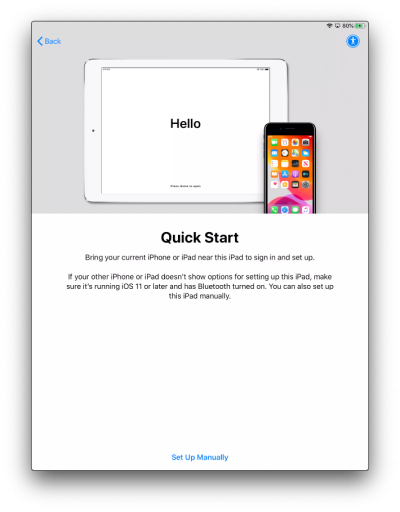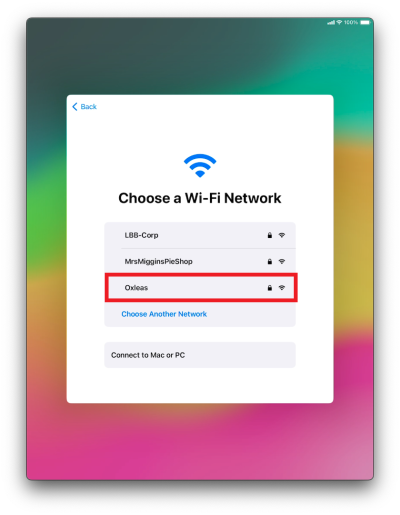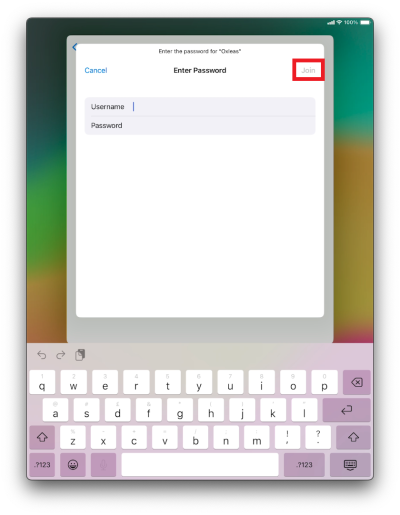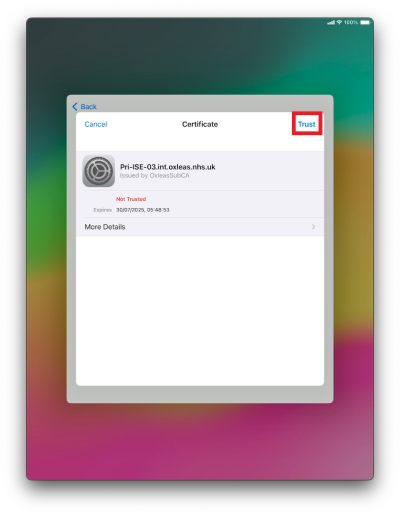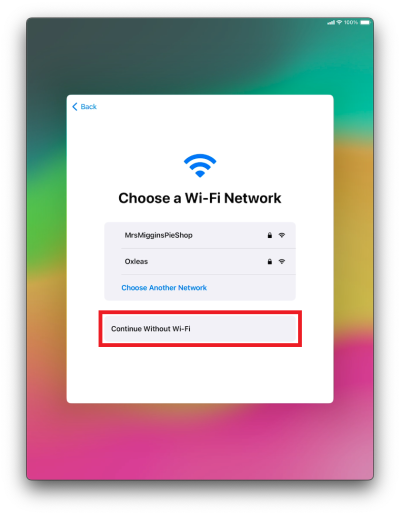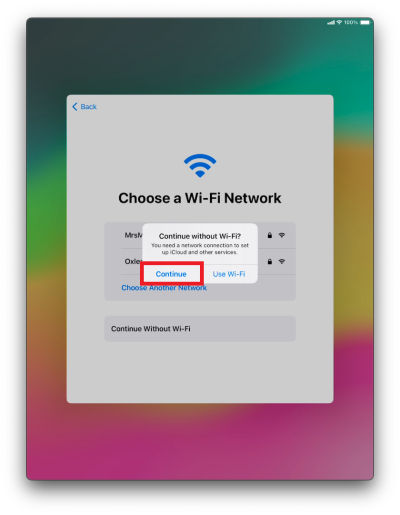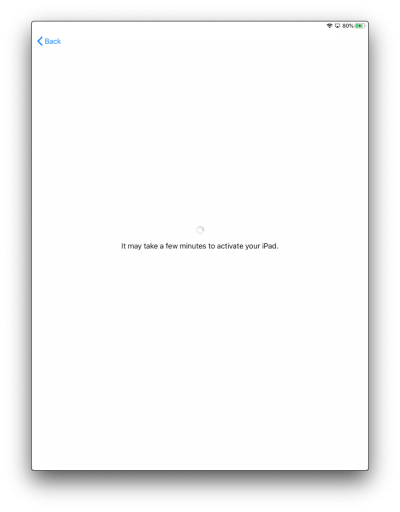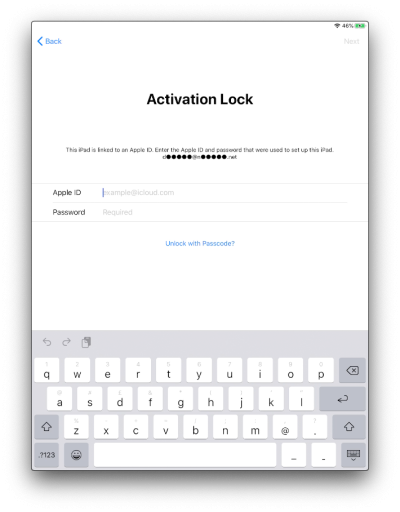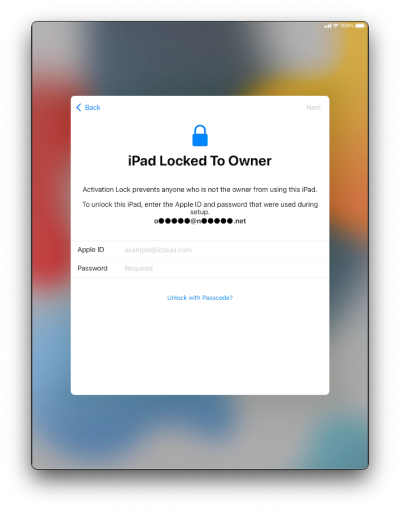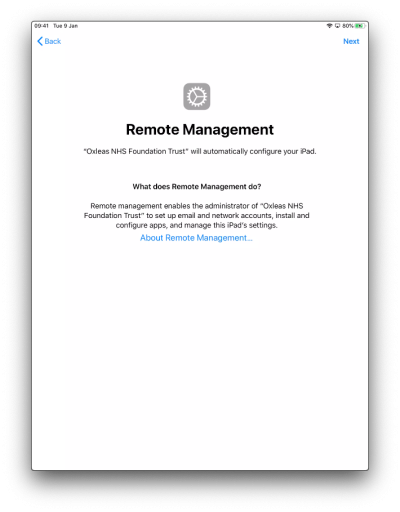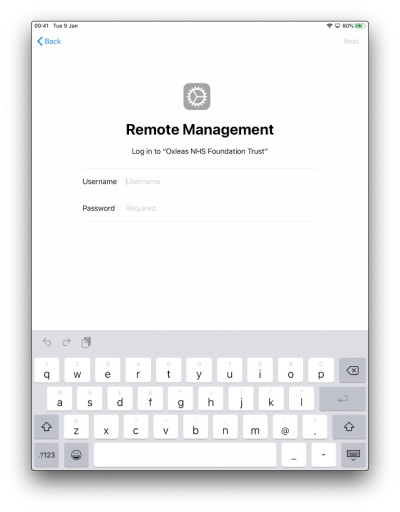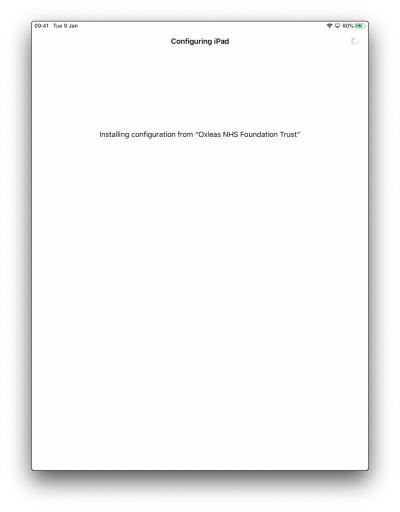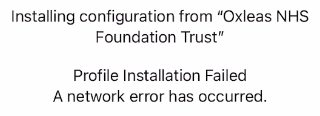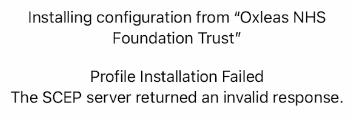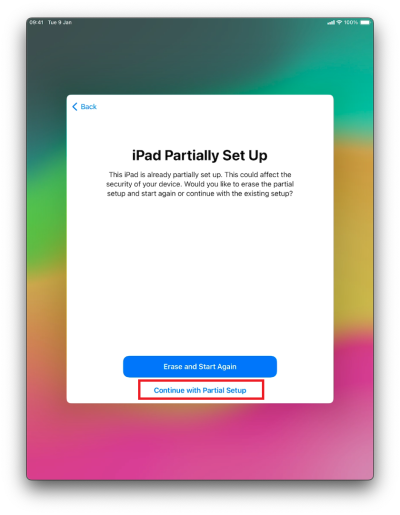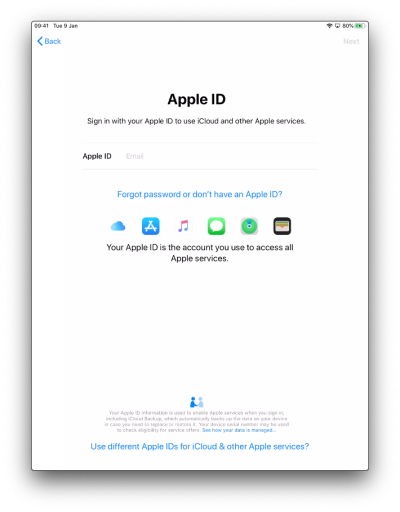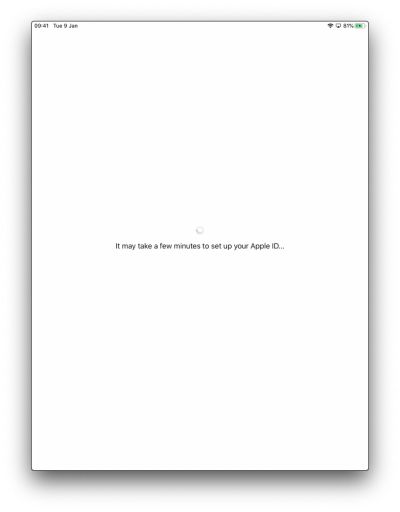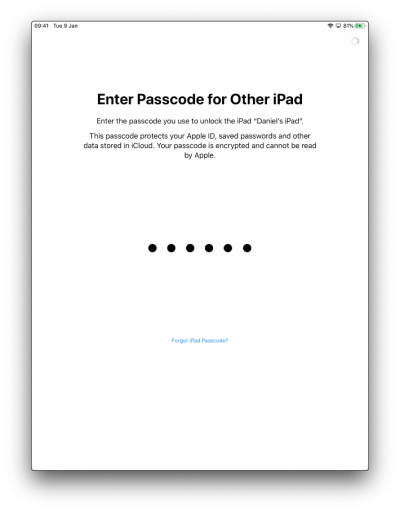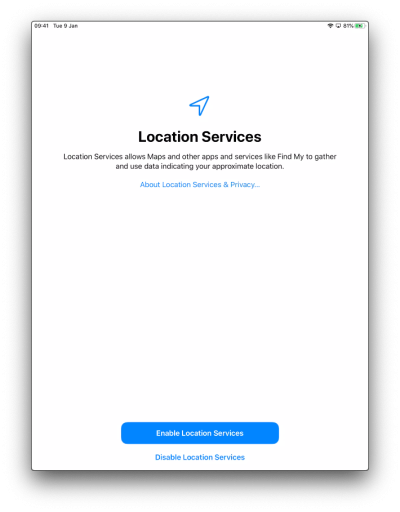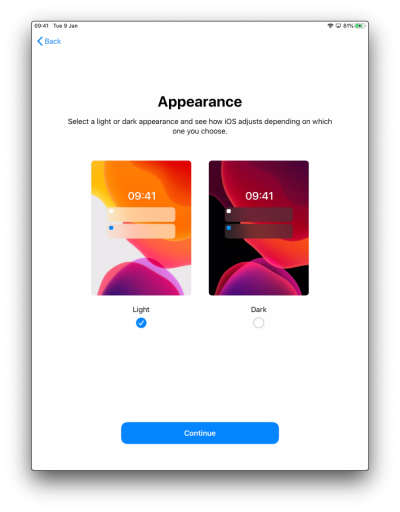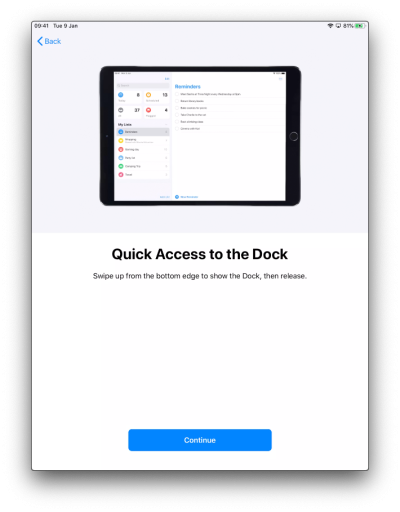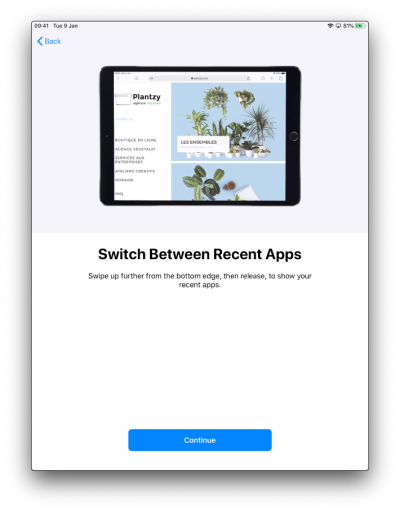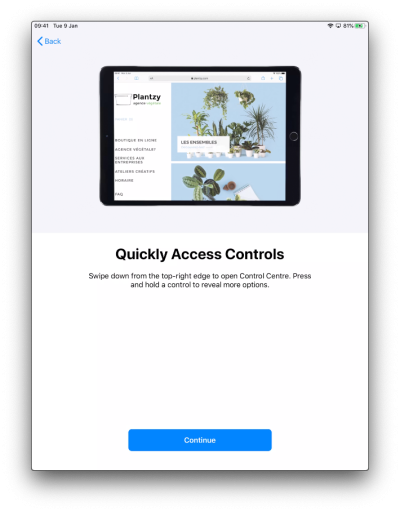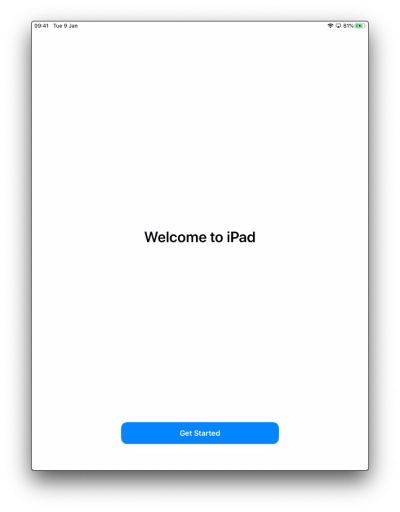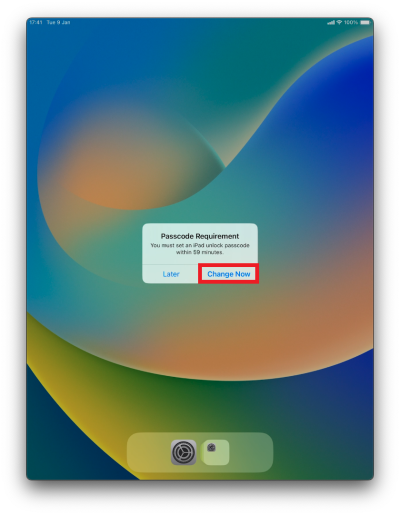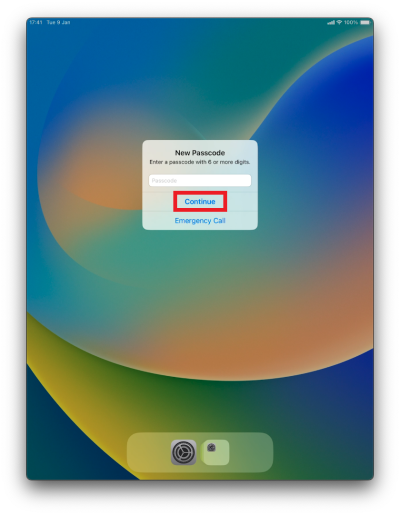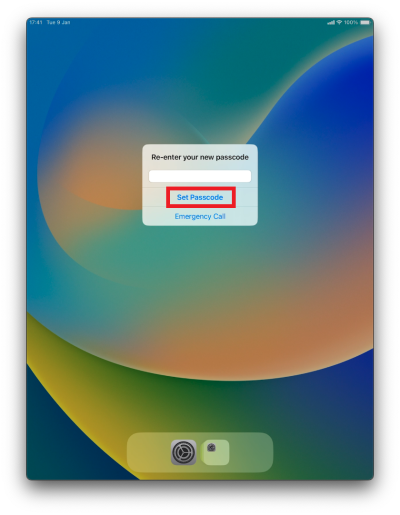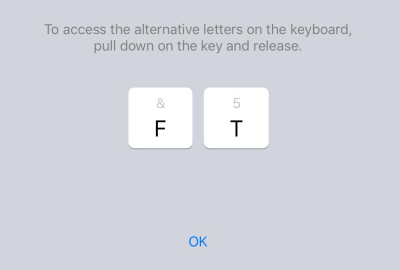iPad Self Enrolment - Re-Allocation
This guide is for Oxleas staff who have just been given a colleagues old iPad.
Before you start you will need to make sure you know the following information:
Apple ID
If you do not already have an Apple ID (with your NHSmail address as your ID) please ensure you set up an account here.
If you already have an Apple ID but have forgotten the password, please reset it here.
Oxleas Computer Username & Password
What you login to an Oxleas PC or Laptop with.
Establishing the current state of the iPad
If the iPad you have been given has already been reset you can skip to the next step. You will be able to tell it has been reset as it will be asking you to set the language and country.
If the iPad currently has a passcode on it then this should have been set to 123456 by the previous user.
Alternatively you can enter an incorrect code 10 times, after that, the device will self reset. As a last case scenario, the iPad may need to be brought to IT to be reset.
If you are able to get into the iPad then you need to reset it to factory settings. Click here to see a guide on how to do that.
Choose a Wi-Fi Network
Here you have 3 options depending on where you are trying to enrol from, click the button below that best describes your current scenario:
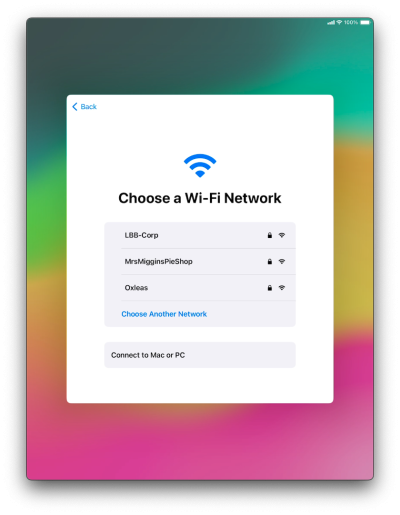
Select your Wi-Fi connection from the list and enter the password. Once you are connected tap Next in the top right corner
If your iPad was ordered with an O2 SIM you will have a Continue Without Wi-Fi option at the bottom of the screen. Tap this and then tap continue, as shown on the screenshots below:
Activation Lock
Invalid Profile
If you get Invalid Profile after entering your details, then the device is still enrolled on our server as the previous user. Please let us know and we can remove it for you.
Potential Issue
Enter Apple ID
After a short while you will be asked to set a passcode on the device
Once you have completed all of the above steps, please let us know ASAP by updating the IT Service Desk request that told you to follow this guide (you do NOT need to log a new request).
A member of the 2nd Line Support team will then contact you to complete the setup process.
Until you do this, your iPad will not be fully setup and will be missing all Oxleas apps, web clips and NHSmail configuration.